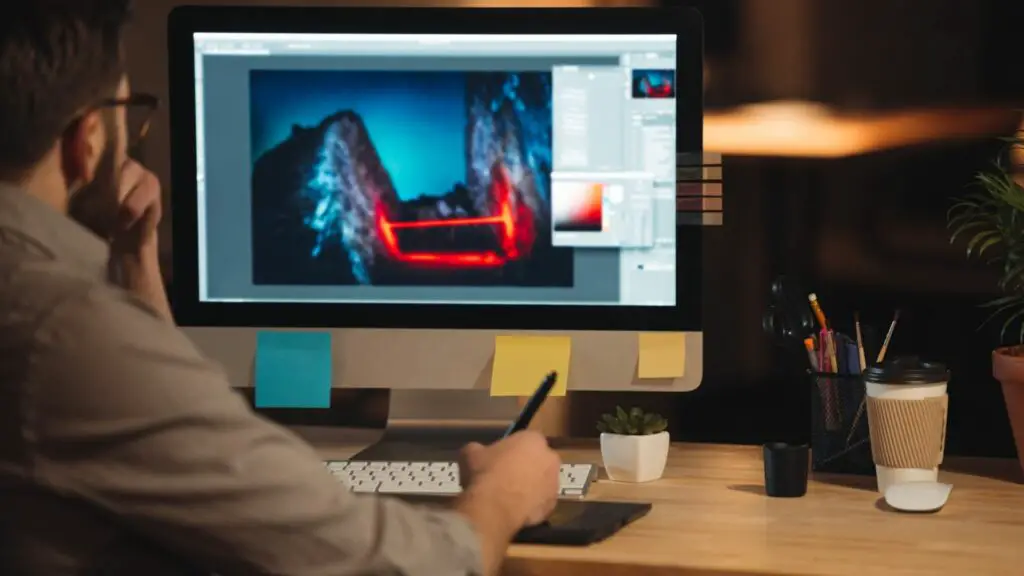Using keyboard shortcuts can greatly improve your productivity when working in Google Docs. Whether you’re a student working on essays, a writer drafting your next novel, or a business professional putting together reports and presentations, knowing the right Google Docs shortcuts will help you get more done in less time.
In this article, we will cover 20 of the most useful Google Docs keyboard shortcuts to know for both Windows and Mac users. Learning these shortcuts can cut down on clicking and scrolling time, allowing you to format, edit, and navigate documents faster than ever before.
Top 10 Keyboard Shortcuts for Formatting Text
Proper text formatting helps make your documents more readable and professional-looking. Here are the top 10 Google Docs shortcuts for formatting text on both Windows and Mac:
1. Bold Text
Windows: Ctrl + B
Mac: ⌘ + B
2. Italicize Text
Windows: Ctrl + I
Mac: ⌘ + I
3. Underline Text
Windows: Ctrl + U
Mac: ⌘ + U
4. Strikethrough Text
Windows: Alt + Shift + 5
Mac: ⌘ + Shift + X
5. Superscript
Windows: Ctrl + .
Mac: ⌘ + .
6. Subscript
Windows: Ctrl + ,
Mac: ⌘ + ,
7. Clear Formatting
Windows: Ctrl + \
Mac: ⌘ + \
8. Copy Formatting
Windows: Ctrl + Alt + C
Mac: ^ + ⌥ + C
9. Paste Formatting
Windows: Ctrl + Alt + V
Mac: ^ + ⌥ + V
10. Increase Font Size
Windows: Ctrl + Shift + >
Mac: ⌘ + Shift + >
5 Time-Saving Editing Shortcuts
Editing documents efficiently is key for any writer or student. These Google Docs keyboard shortcuts will help you breeze through revisions:
1. Undo
Windows: Ctrl + Z
Mac: ⌘ + Z
2. Redo
Windows: Ctrl + Y
Mac: ⌘ + Shift + Z
3. Cut Text
Windows: Ctrl + X
Mac: ⌘ + X
4. Copy Text
Windows: Ctrl + C
Mac: ⌘ + C
5. Paste Text
Windows: Ctrl + V
Mac: ⌘ + V
5 Shortcuts for Navigating Documents
Scrolling through lengthy reports or assignments can be tedious. Use these shortcuts to jump around Google Docs documents faster:
1. Move to Beginning of Document
Windows: Ctrl + Home
Mac: ⌘ + ↑
2. Move to End of Document
Windows: Ctrl + End
Mac: ⌘ + ↓
3. Page Up
Windows: Ctrl + Page Up
Mac: ⌘ + ↑
4. Page Down
Windows: Ctrl + Page Down
Mac: ⌘ + ↓
5. Select All Text
Windows: Ctrl + A
Mac: ⌘ + A
Conclusion
Learning keyboard shortcuts can make using Google Docs much more efficient. Start by practicing the 20 Windows and Mac shortcuts covered in this article. As you become familiar with them, consider printing out a Google Docs shortcuts cheat sheet to keep on your desk for easy reference.
Within a few weeks of daily use, these shortcuts will become muscle memory. You’ll breeze through formatting, editing, and navigating documents faster than ever before. This will leave you with more time and energy to focus on writing great content or completing assignments.
Happy keyboard shortcutting! Let us know in the comments if you have a favorite Google Docs shortcut we didn’t include. We’d love to hear your top tips.