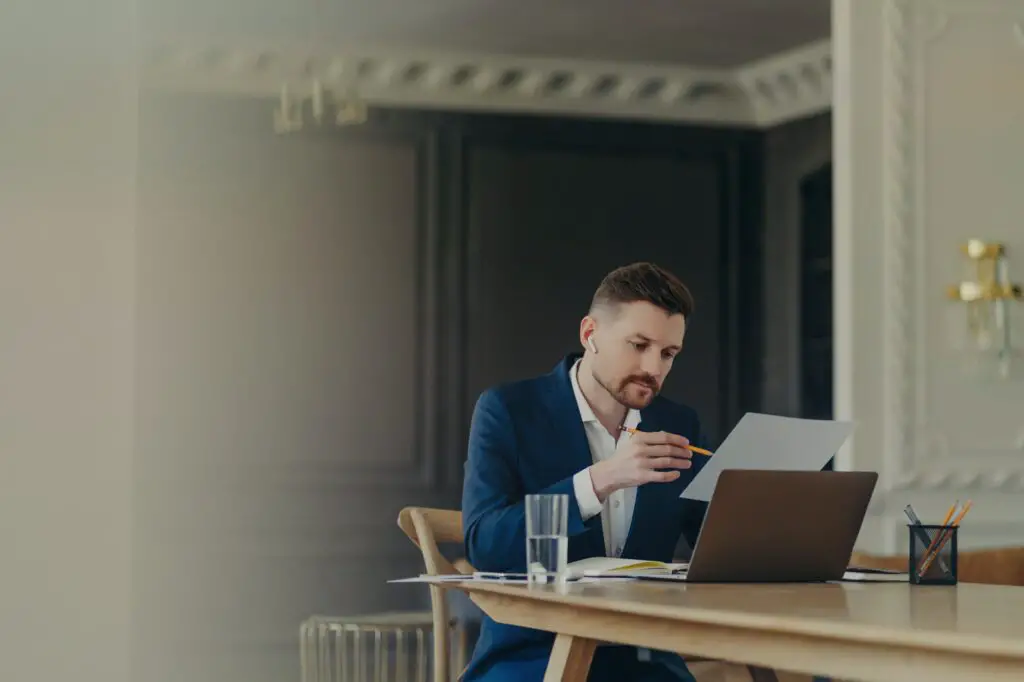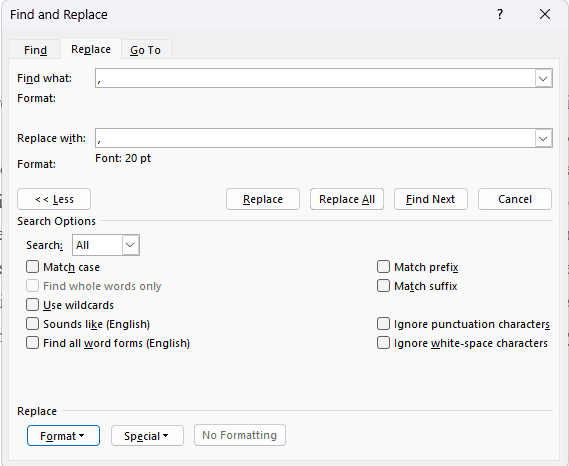Microsoft Word is undoubtedly the most popular word processing software in the world. With its wide range of features and capabilities, Word enables users to create professional documents for personal and business use.
However, Word comes with certain default settings that may not work for everyone. Tweaking these settings as per your preferences can significantly enhance your productivity.
In this article, we will discuss the 10 most important default Word settings you should consider changing for optimal efficiency.
Set the Default Font and Size
One of the first things you may want to customize in Word is the default font face and size. The default font in Word is Calibri, 11 point.
To change it:
- Go to the Home tab
- Open the Font dialog box
- Select your preferred font face and size
- Click Set as Default
Using a font and size that you are comfortable reading and writing with goes a long way in improving efficiency.
Adjust Line and Paragraph Spacing
The default line spacing in Word documents is 1.15. The spacing between paragraphs is also set to 10 pt by default after a paragraph.
To modify these settings:
- Go to the Home tab
- Open the Paragraph dialog box
- On the Indents and Spacing tab, adjust the values under Spacing as desired
- Click OK
Optimizing line spacing helps enhance readability, while paragraph spacing contributes to better document structure and flow.
Set Page Margins
The default page margins in Word are 1 inch all around. However, different types of documents require different margins.
To customize margins:
- Go to the Layout tab
- Click Margins and select Custom Margins
- Enter your desired values
- Click OK
Setting appropriate page margins tailored to your document type will greatly improve the overall look.
Change Default File Location
By default, Word saves all documents on the local drive under Documents. However, this may not be an optimal location if you use multiple devices.
To change the default location:
- Go to File > Options > Save
- Under Save documents, choose your preferred location
- Click OK
Saving to a synced cloud folder or external storage ensures accessibility from different devices.
Disable Automatic Hyperlink Creation
Word automatically turns text strings like website URLs into hyperlinks by default when you type them. This behavior can be inconvenient for some users.
To disable this:
- Go to File > Options > Proofing
- Under AutoCorrect Options, uncheck Internet and network paths with hyperlinks
- Click OK
Adjust AutoRecovery and AutoSave Frequency
Word automatically saves your document’s changes and recovers unsaved documents in case of a crash. But the default time intervals for AutoRecover and AutoSave may be too long for some users.
To modify this:
- Go to File > Options > Save
- Under Save documents, adjust time intervals as needed
- Click OK
Saving document changes more frequently reduces chances of data loss in case of application crashes.
Disable Live Preview
Word shows a live preview of formatting changes by default before actually applying them. This can be distracting and slow you down.
To turn this off:
- Go to File > Options > General
- Uncheck Show live preview
- Click OK
Set Language Preferences
Word automatically detects and applies language preferences like spell check, grammar check, etc. But these settings may not always be accurate.
To manually configure language preferences:
- Go to Review > Language
- Choose your desired language preferences
- Click Set As Default
Explicitly selecting languages ensures accuracy of checks and appropriate recommendations.
Customize Quick Access Toolbar
Word displays a Quick Access Toolbar with only a few functions like Save and Undo by default. You can add more to it.
To customize the toolbar:
- Right-click the toolbar and select Customize Quick Access Toolbar
- Choose desired functions from the dropdown menu
- Click OK
Populating this toolbar with frequently used functions saves time spent navigating menus.
Reset Word Settings
If you want to restore Word back to factory settings:
- Go to File > Options > Customize Ribbon
- Check Main Tabs under Customize the Ribbon
- Click Reset > Reset all customizations > Yes
Resetting clears all customizations and takes Word back to default configurations.
By taking some time to tweak these common yet important settings, you can customize Microsoft Word to best suit your preferences and boost efficiency. While the default settings work fine for many, optimizing them based on your needs goes a long way in enhancing your productivity.