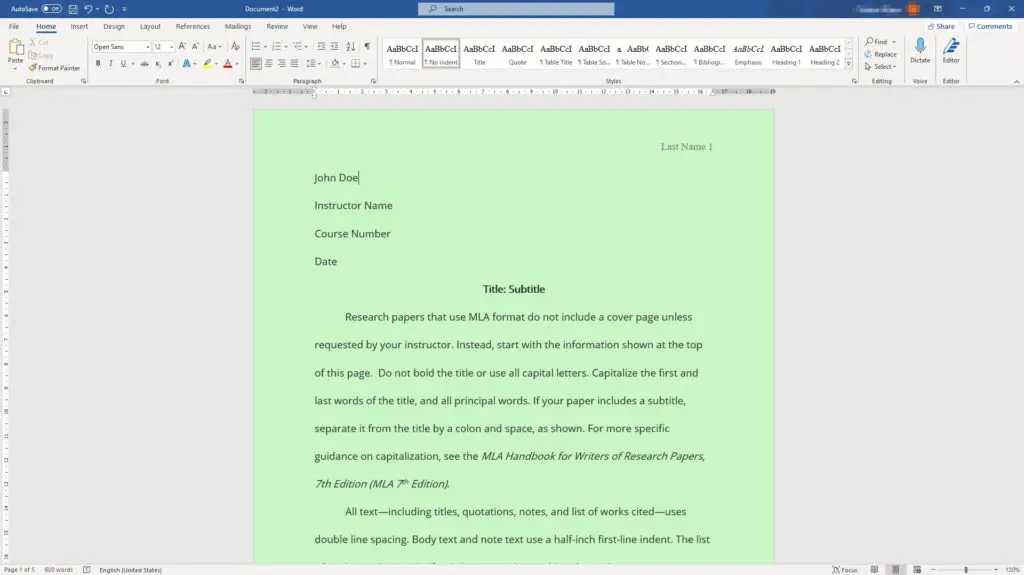Microsoft Word crashing with an error saying “Microsoft Word has encountered a problem and needs to close” can be extremely frustrating. You lose your unsaved work and have to restart Word, only for the error to happen again.
Fortunately, this is a common issue with known solutions. In this guide, I’ll walk you through the step-by-step process to troubleshoot and fix this error on your Mac.
Why Does This Error Happen?
There are a few potential causes for this error message:
- Corrupted Word preferences: If the preference files storing your Word settings become corrupted, it can prevent Word from opening properly.
- Corrupted user account profile: A corrupted user account can cause conflicts that lead to crashes.
- Background app interference: Other apps running in the background may interfere with Word.
- Corrupted Word application files: The actual Word app files may have become corrupted.
Step 1: Clear the AutoRecovery Folder
Word for Mac has an AutoRecovery feature that saves temporary versions of your open documents. If these auto-saved files become corrupted, it can stop Word from opening properly.
To rule this out as the cause:
- Open Finder and go to the Go menu
- Click “Go to Folder” (or press Shift+Command+G)
- Enter the path
~/Library/Containers/com.microsoft.Word/Data/Library/Preferences/AutoRecovery - Delete any files stored in this location (you can move them to your desktop temporarily if you want to save them)
Now try opening Word again to see if the error still occurs.
Step 2: Download the Latest Word Update
Outdated versions of Word for Mac may have bugs that cause crashes. Ensure you have the latest update installed:
- Open Word and click “About Word” in the Word menu
- Take note of the version number displayed
- Go to the App Store on your Mac
- Search for “Microsoft Word”
- Check if there is an Update button available. If so, click Update to install it.
Try opening Word again after updating.
Step 3: Create a New User Account
Sometimes corruption in your user account settings and preferences is the culprit. We can test this by switching to a brand new user account:
- Go to System Preferences > Users & Groups
- Click the + button to create a new user
- Log out of your existing account and into the new account
- Open Word and see if the error still occurs.
If Word now opens fine, you know some setting in your user account was causing issues. You can either continue using the new account or try resetting your original account settings.
Step 4: Boot in Safe Mode
Booting in Safe Mode starts your Mac with only the essential system files and apps loaded. This lets you rule out conflicts with other apps causing the error.
To boot in Safe Mode:
- Fully shut down your Mac
- Power it back on and immediately press and hold the Shift key after you hear the startup chime
- Let go of Shift once you see the login window (with “Safe Boot” in red text across the top)
- Log in normally and open Word to test it
- Restart your computer normally after testing to exit Safe Mode
If Word now works fine, some background app or system extension was likely the cause.
Step 5: Uninstall and Reinstall Office
If none of the above fixes resolved the issue, corrupted Office app files may be to blame. Uninstalling and reinstalling the suite can replace any corrupted files:
- Open Finder and go to Applications
- Drag the entire Microsoft Office folder to the Trash
- Empty the Trash to fully delete it
- Go to www.office.com
- Download and reinstall Office for Mac
Be sure to test Word again after the reinstall finishes. This should have replaced any corrupted files that were causing crashes.
How to Recover Unsaved Work After a Crash
When the “Microsoft Word has encountered a problem” error occurs, you typically lose any work that wasn’t saved. Here are two ways to try recovering your lost documents:
- Use AutoRecovery: Word’s AutoRecovery automatically saves temporary versions as you work. You can access these:
- Open Word and go to File > Open
- Click “Recover Unsaved Documents” in the bottom right
- Your temporary files will be listed and can be restored
- Check temporary folders: Open Finder to
~/Library/Containers/com.microsoft.Word/Data/Library/Preferences/AutoRecoveryand~/Library/Caches/TemporaryItems/to look for temporary Word files that may contain your unsaved changes.
Following this guide should get Word running stable again without crashes on your Mac. Be sure to save your open documents frequently to minimize work lost whenever instability does occur.
Let me know if you have any other questions!