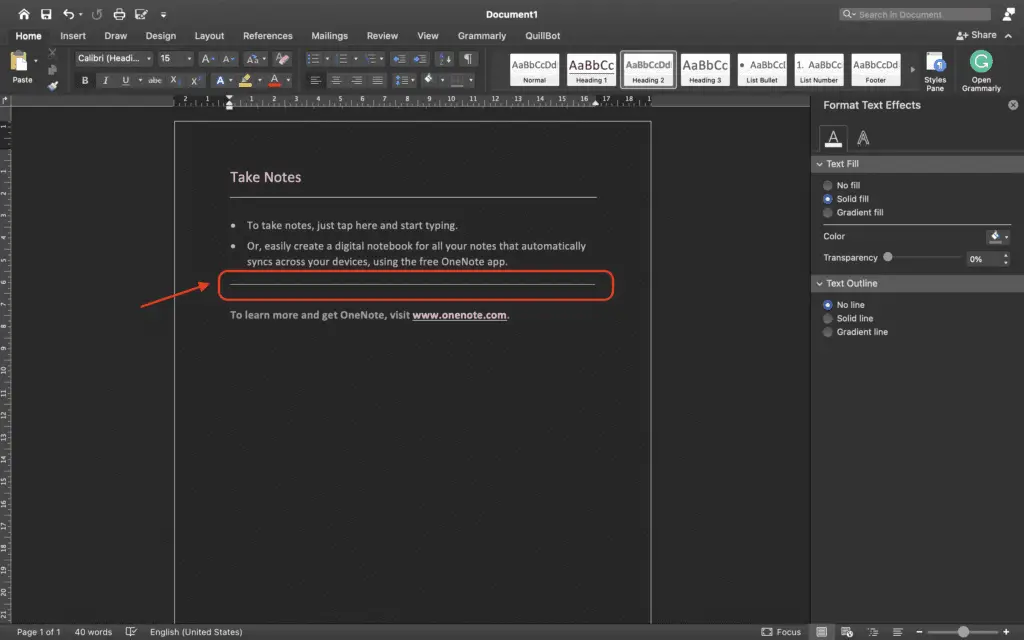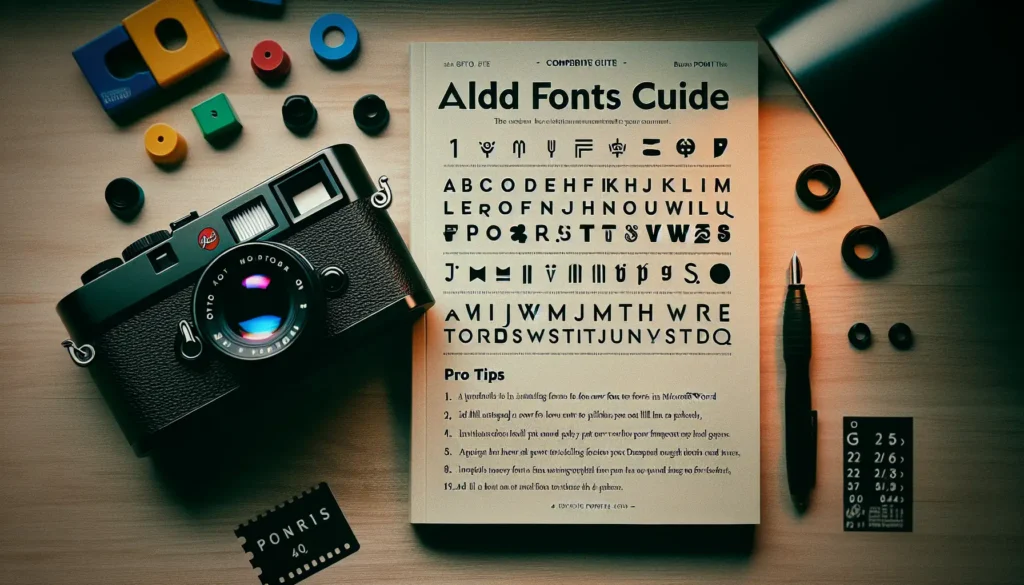Working with long documents in Word can be challenging, but using styles, navigation tools, and other features can make the process much smoother. Here are some best practices for managing lengthy Word files:
Use Styles for Consistent Formatting
- Apply heading styles like Heading 1, Heading 2, etc. to structure long documents. This allows you to generate automatic tables of contents.
- Use styles like Normal, Body Text, etc. for regular paragraphs. This makes formatting easier to change.
- Modify existing styles or create new ones to standardize formatting across sections.
Take Advantage of the Navigation Pane
- The navigation pane displays an outline view of document headings and makes navigating long files easier.
- Quickly jump between sections by clicking headings in the pane. It also tracks your location as you scroll through the document.
- Reorganize content by dragging section headings to rearrange your document’s structure.
Break the Document into Sections
- Use section breaks to divide a long document into logical parts or chapters.
- Customize headers, footers, page numbers, etc. differently in each section.
- Sections make formatting and revisions easier compared to one lengthy document.
Use Tables of Contents and Indexes
- Insert automatically updating tables of contents based on your heading styles to help navigate.
- Add a table of figures and table of tables to list visual elements like images and tables.
- Create an index at the end to quickly look up information by keyword across the document.
Add Page Numbers, Headers and Footers
- Include useful information like titles, page numbers, or author name in headers and footers. These repeat on every page.
- Use section breaks to change headers, footers and page number formatting between document parts.
- Add line numbers if useful for reviewing long documents with many comments or edits from multiple people.
Review and Track Changes
- Take advantage of review features like comments and track changes to collect feedback on large documents.
- Use revision marks to see edits and who made them directly in the document.
- Compare versions to see how the text differs between drafts side-by-side.
Check Accessibility
- Use headings, alt text, color contrast, and other accessible formatting to ensure long documents are usable for people with disabilities.
- Check accessibility issues and resolve problems to make sure your document meets requirements.
Save Frequently and Back Up Files
- Set Word to auto-recover files frequently to avoid losing work from crashes, power outages, etc.
- Save incremental file versions to rollback unwanted changes if needed.
- Back up Word documents to external drives or cloud storage in case files become corrupted.
Following best practices for using styles, navigating content, tracking changes from multiple reviewers, and backing up files can make working with long Word documents much more efficient. Taking the time to structure and format lengthy files appropriately makes finding information quicker and revisions simpler.