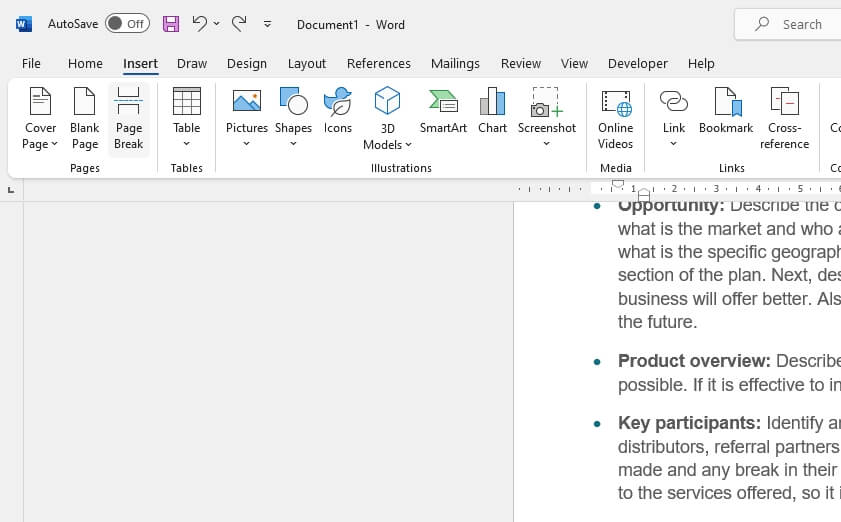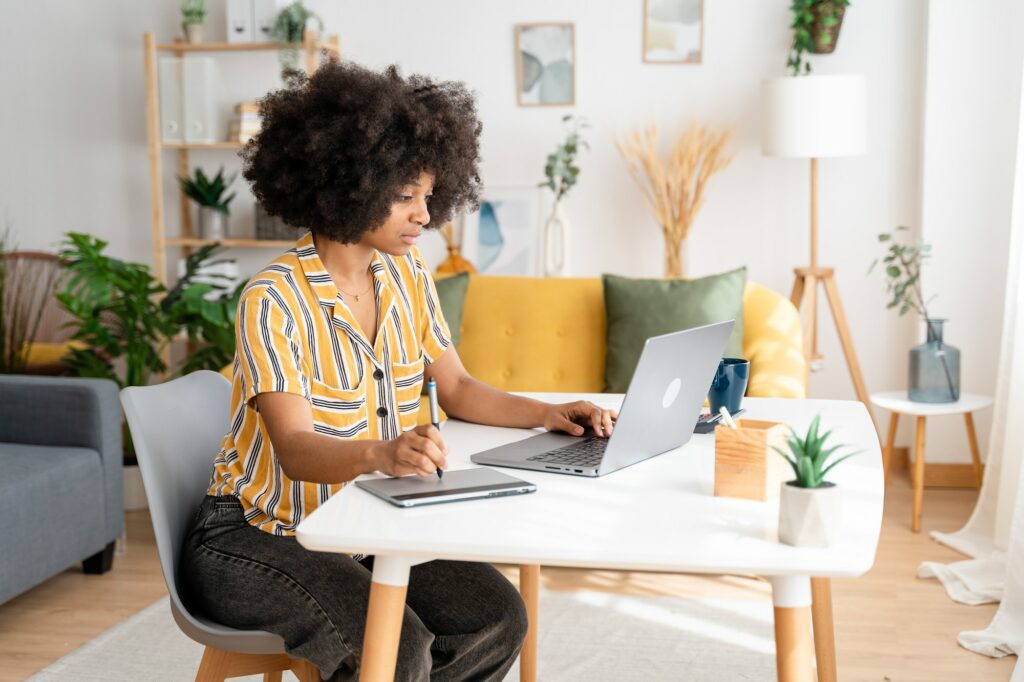Microsoft Word is one of the most widely used word processors. It allows users to create professional documents like letters, reports, articles, essays, resumes, and more with ease.
However, at times you may need to delete a Word document or file from your computer or device for various reasons:
When You Should Delete a Word Document
Here are some common scenarios when deleting a Word doc makes sense:
- The file contains sensitive information – If your Word file has confidential data, you’ll want to delete it once it’s no longer needed to prevent data leaks.
- You need to free up storage space – Word files, especially those with lots of formatting, images and multimedia, can take up significant storage real estate. Deleting unneeded docs can help reclaim space.
- The file is an old draft or duplicate – To keep your files organized, pruning old draft versions or duplicate copies helps minimize clutter.
- The document is outdated or obsolete – Removing stale Word files that you no longer reference cleans things up and reduces confusion.
- You’re getting rid of your computer/device – When donating, selling or disposing of your computer or device, you’ll likely want to wipe Word documents which may contain personal information.
How to Delete a Word Document on Windows
Deleting a Word doc in Windows is straightforward. Here are the step-by-step instructions:
1. Locate the Word Document
- Open the File Explorer app on your Windows PC.
- Use the left panel to navigate to the folder location that contains the Word file you want to delete. This might be a folder like Documents, Downloads or a location like OneDrive or external storage.
2. Right-click on the File
- In File Explorer’s right window, right-click on the Word document icon.
- Doing so will open a context menu.
3. Select Delete
- From the context menu that pops up when you right click, select Delete.
- This will immediately delete the Word file and place it in your Windows Recycle Bin.
4. Empty the Recycle Bin
To permanently remove the Word document from your PC:
- Open the Recycle Bin icon on your desktop.
- Right-click on the Word file icon.
- Select Empty Recycle Bin to permanently wipe the file from your system.
And that’s it! By following these four simple steps you can quickly and easily delete a Word document on a Windows 10 or 11 computer.
How to Delete a Word Document on Mac
Deleting Word files works similarly on Mac OS:
1. Locate the Word File
- Open the Finder app on your Mac.
- In the left Finder panel, navigate to the folder location containing the Word document you want to delete.
2. Right-click the File
- When you’ve located the Word file in Finder, right-click on its icon.
- This will display a context menu.
3. Select Move to Trash
- From the context menu, select Move to Trash.
- The Word file will be removed from its original location and moved to the Trash folder.
4. Empty the Trash
To permanently erase the Word file from your Mac:
- Click on the Trash icon in your Dock.
- Right-click on the Word document icon.
- Choose Empty Trash to permanently delete the file.
And that’s all there is to it! With those four straightforward steps you can quickly delete a Word file on your Mac.
Alternative Ways to Delete Word Documents
In addition to using File Explorer or Finder, there are a couple alternative methods you can use to delete Word documents:
Delete From Inside Word
- Open the Microsoft Word app on your computer.
- Click the File tab.
- Click Open, then browse documents to locate the file.
- Right-click on the document and select Delete.
Delete From the Recent Files List
If the file appears in Microsoft Word’s Recent files list:
- Click File, then Open.
- Locate the file under Recent Documents and right-click on it.
- Select Remove from List to delete it.
Delete Using Search
- Use the Windows search bar or Mac Spotlight to search for the file by name.
- Right-click on the file result and choose Delete.
Permanently Deleting Word Documents
When you delete a Word file normally, it gets placed in the Recycle Bin or Trash, meaning it can still be recovered.
If you want to permanently delete a document so that it can’t be restored, here’s how:
On Windows
- Locate and right-click the Word file, then select Delete to send it to Recycle Bin.
- Next, open the Recycle Bin, right-click on the file and select Delete to permanently destroy it.
On Mac
- After moving the Word file to the Trash, right-click on it and select Delete Immediately to permanently erase it.
Permanently deleting Word files ensures they are gone for good and can no longer be accessed or recovered by any means.
Final Word on Deleting Word Documents
And there you have it – a full guide to deleting Word documents and files on both Windows and Mac operating systems.
As you can see, the process is really simple whether you use File Explorer, Finder, or Word itself.
Knowing how to properly delete unneeded Word docs is a good digital organization skill that helps minimize clutter and keeps sensitive files from piling up on your devices.
So next time you need to remove an outdated, redundant or private Word document, use one of the deletion methods outlined above!