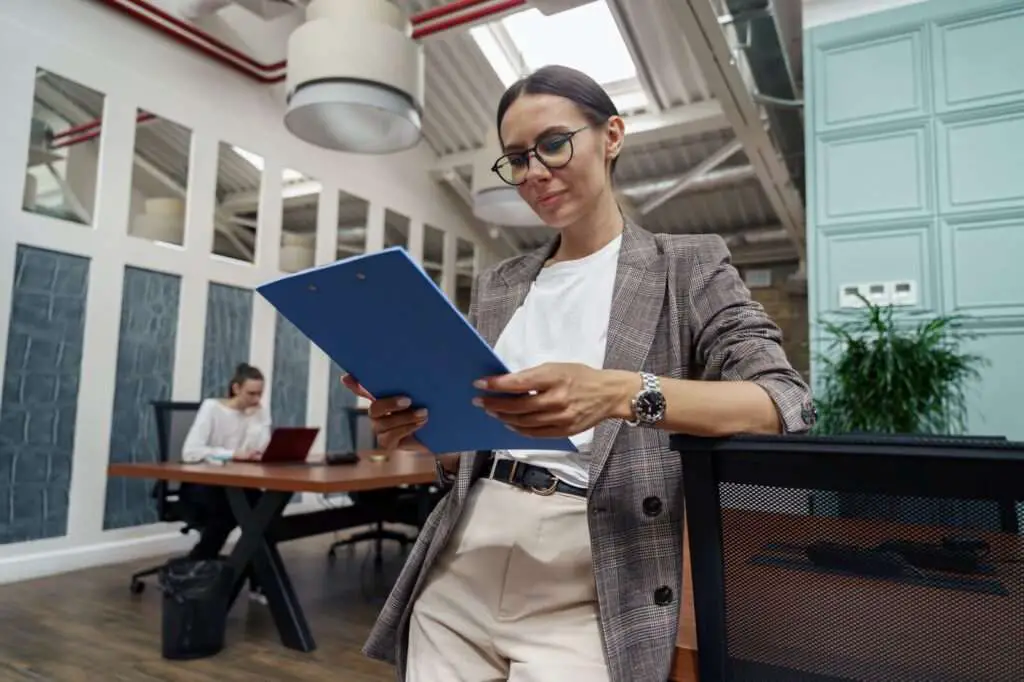Viewing two pages side by side in Google Docs can be very useful when comparing document drafts, analyzing formatting differences, or editing complex layouts. Unfortunately, Google Docs does not have a built-in feature to show two pages side-by-side within the same document.
However, there are a few workarounds using the tools available in Google Docs:
Open Two Browser Windows
The easiest method is to open two separate browser windows, one for each document page you want to view:
- Open the Google Doc you want to view in two separate browser tabs/windows. Make sure you open the same exact document.
- Resize and position the two browser windows so they fill up the left and right side of your screen.
- Scroll through each document separately to view different pages side-by-side.
Pros:
- Simple to set up
- Allows real-time editing of both documents
Cons:
- Need to scroll both documents separately
- Difficult to compare formatting
Use Print Preview
Another option is to use the Print Preview function:
- Open the Google Doc you want to view side-by-side pages.
- Go to File > Print.
- In the print preview window, change “Pages per sheet” to 2 pages per sheet.
- The print preview will now show two pages side-by-side.
Pros:
- Easy way to quickly view two pages
- Can scroll through all pages easily
Cons:
- Cannot edit documents in print preview
- Small preview size
Use Add-ons
There are also Google Docs Add-ons created specifically for viewing two pages side-by-side:
Some popular options:
- Two-Page View – Free add-on to show two pages at a time
- PageTurner – Allows side-by-side scrolling
- Split Screen – Like opening two browser windows
To install an add-on:
- Open your Google Doc document
- Click Add-ons > Get add-ons in the toolbar
- Search for the add-on you want
- Click Install to add it to your Google Docs
Pros:
- Specifically designed for side-by-side views
- Extra features like synced scrolling
Cons:
- Need to install extra software
- May have limitations or cost money
Use the Developer Tools
For advanced users, you can use the Chrome Developer Tools to force Google Docs into showing two pages side-by-side:
- Open your Google Doc
- Press Ctrl+Shift+J (Windows/Linux) or Cmd+Opt+J (Mac) to open DevTools
- Click the Toggle device toolbar icon
- Set orientation to landscape
- Change width to 1400px and reload the page
- Right-click on the page and select “Inspect”
- Delete the CSS height and width properties
- Two pages will now be shown side-by-side
Pros:
- Powerful customization options with DevTools
Cons:
- Complicated process
- Need advanced technical knowledge
- Formatting can break easily
So those are a few methods you can use to view two pages side-by-side in Google Docs. The easiest options are to open two browser windows, use the print preview, or install an add-on. Let me know if you have any other questions!
Frequently Asked Questions
Why can’t I edit both documents at once in the side-by-side view?
Unfortunately, Google Docs does not have built-in support for editing two documents side-by-side. The workarounds provided either use two separate document instances (browser windows), a static print preview, or add-ons with limited functionality. So you can view pages side-by-side but not edit simultaneously.
Can I see two pages side-by-side on a mobile device?
Viewing a side-by-side comparison on a small mobile screen would be difficult. However, some add-ons may provide mobile support using a split-screen view. Without an add-on, the only option is to open two browser windows and view them side-by-side in landscape orientation.
Is there a way to sync scrolling in the side-by-side view?
Yes, add-ons like PageTurner provide synchronized scrolling between the two documents so that paging through the documents moves both documents simultaneously. This allows for easier side-by-side comparisons.
Can I compare Google Docs to other document types side-by-side?
The side-by-side view hacks only work within Google Docs. However, you can open any two documents in separate browser windows and position them side-by-side for comparison. This allows comparing Google Docs to PDFs, Word Documents, web pages, etc.
I’m having issues with the developer tools method – what should I do?
The developer tools hack involves CSS modifications that can easily break. If you’re having issues, try simplifying the steps or reverting any other CSS changes you made. Also try adjusting browser zoom levels or the window width. But overall, it’s an unreliable workaround that may fail unexpectedly. Consider alternative options like add-ons instead for a robust solution.