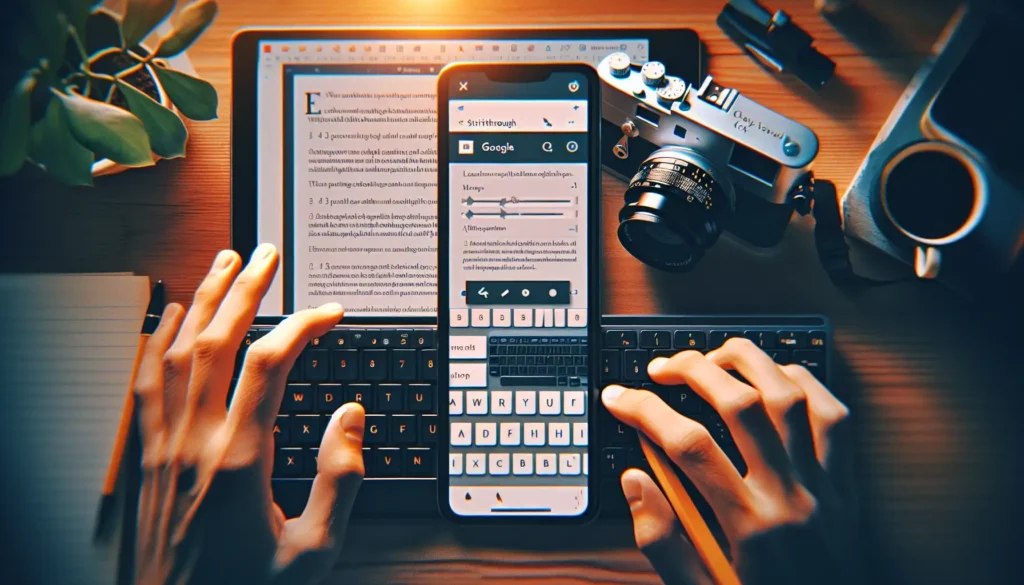Indents are an important formatting tool to visually separate sections of text and create a clear hierarchy of information. Learning how to properly indent paragraphs and text on the Google Docs mobile app is essential for creating professional documents on the go.
Why Use Indents
Here are some of the main reasons to use indents in your Google Docs documents:
- Create Visually Organized Sections: Indents allow you to break up walls of text into more manageable sections that are easier to read. This improves readability and helps guide the reader.
- Establish Information Hierarchy: By indenting headings and subheadings differently, you can establish a clear hierarchy of information. This makes your document more scannable.
- Offset Quotes or Bulleted Lists: Indenting quoted text or bulleted lists offsets them from normal paragraphs. This makes them stand out more.
- Adhere to Writing Style Guidelines: Many writing style guides require indents for formatting rules. For academic papers, it’s essential to properly indent block quotes, hanging indents for sources, etc.
How to Indent on Google Docs Mobile
Indenting text on the Google Docs mobile app only takes a few taps once you know the steps:
Select the Text
First, open the Google Docs app and select the text you want to indent. You can highlight an entire paragraph by pressing down on the first word until it is selected.
Open Formatting Options
Next, tap the A icon in the top right corner to open the text formatting menu.
Google Docs Mobile Formatting
Adjust Indent Alignment
Under the Paragraph heading, tap Left Indent or Right Indent. Drag the blue line to control how much you want to indent the text.
Google Docs Indent Options
The text will now be indented from that paragraph onward. You can adjust the indent amount or remove it at any time by highlighting the text again.
Types of Indents
There are a few common types of indents used in documents, all of which can be created in Google Docs mobile:
First Line Indents
A first line indent offsets only the first line of a paragraph. This signals the start of a new paragraph and helps establish hierarchy.
To create a first line indent on mobile:
- Highlight the paragraph
- Open formatting options
- Tap First Line Indent on the left
- Drag blue line to adjust offset amount
Hanging Indents
Hanging indents offset all lines of a paragraph except the first line. These are commonly used for works cited and bibliographies.
To create a hanging indent on mobile:
- Highlight the paragraph
- Tap Left Indent
- Drag indent marker to the right
The first line will remain at the margin while subsequent lines are indented.
Nested Indents
Nested indents contain multiple levels of indentation. They create a clear visual hierarchy for things like outlines or multi-level lists.
To nest indents:
- Create first indent level
- Highlight text for next level
- Increase indent amount with Right Indent
Repeat as needed for additional indent levels.
Best Practices for Indents
Follow these best practices when indenting text in Google Docs:
- Be Consistent – Use the same indent amount and type throughout a document.
- Offset Lists & Quotes – Use indents to visually offset lists and block quotes from normal text.
- Establish Hierarchy – Use larger indents for higher headings and smaller indents for subheadings.
- Don’t Over Indent Text – Indenting too far can make text difficult to read. An indent of 0.5 inches is typically sufficient.
- Use Tab Key Sparingly – Tabbing to indent on a mobile device is tricky. Use the indent formatting options instead.
- Proofread Carefully – Visually confirm that indents display properly and text alignment looks good.
Conclusion
Learning how to properly indent text may feel intimidating on a mobile device at first. However, the Google Docs app makes it simple once you know the basic steps.
Consistent use of first line indents, hanging indents, and nested indents establishes hierarchy and improves document readability. By offsetting lists, quotes, and headings, indents create clear visual structure.
Following the best practices outlined above will ensure you use indents effectively to create professional, polished documents on the Google Docs mobile app.