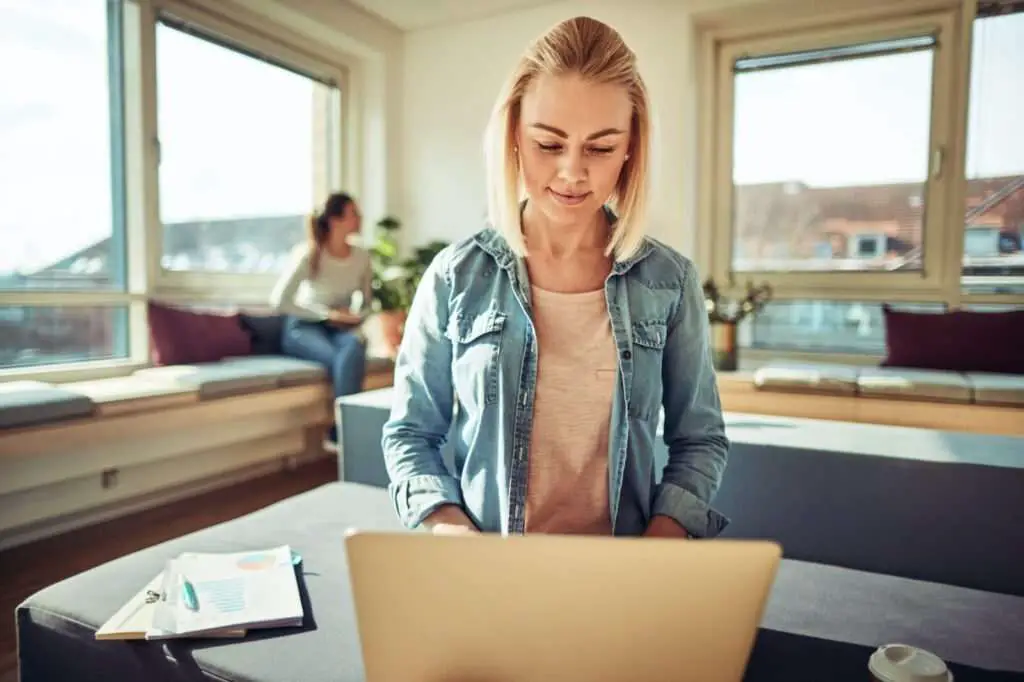Adding a polished, professional cover page to your Word document can give it a more complete, authoritative feel. While Word provides several built-in cover page templates to choose from, you may want to create your own custom design instead. Inserting a personalized cover page is easy to do directly within Word.
In this step-by-step guide, you’ll learn how to make and add a custom cover page to any Word document using page borders, text boxes, images, and other design elements.
Step 1: Create a New Blank Page
Start by opening the Word document you want to add a cover page to. Then:
- Place your cursor at the very beginning of the document, before any existing text.
- Go to the “Insert” tab on Word’s ribbon.
- Click the “Blank Page” button under the “Pages” section.
A new blank page will be inserted at the beginning of the file. This will become your custom cover page.
Insert Blank Page
Step 2: Add a Page Border
Next, you can spice up your blank page by adding a border:
- Go to the “Design” tab on the ribbon.
- Click the “Page Borders” button.
- Select a border style you like from the menu.
Page borders not only accent your cover design but also clearly differentiate the cover from the rest of your document.
Add Page Border
Step 3: Include Images and Graphics
An eye-catching graphic can make your cover page pop. To add visual interest:
- Go to the “Insert” tab.
- Click the “Pictures” button to select an image file from your computer to upload.
- Drag the corners to resize the image once added.
You can also insert a custom shape, icon, text box, WordArt, clip art, or other graphical elements.
Insert Images
Step 4: Add and Format Cover Page Text
Of course, you’ll also want to include important text content on your cover page, such as:
- The paper, report, or document’s title
- Your name
- Date
- Class or project details
To add and style text:
- Insert text boxes from the “Insert” tab to easily position words and phrases.
- Apply heading styles like Heading 1 or Heading 2 to make the title and headers stand out.
- Use fonts like Cambria and Calibri to match Word’s default body text font.
- Resize, color, align, and arrange the text boxes as needed.
Add Text
Step 5: Adjust Margins
By default, Word inserts cover pages with standard 1-inch margins all around. But adjusting the margins can give you more usable space to work with.
To set wider margins:
- Go to the “Layout” tab on the ribbon.
- Click “Margins” and select “Custom Margins…”
- Change the top, bottom, left and right margins as desired.
- Click OK.
Wider margins allow your cover page text and images to take up more area on the page.
Change Margins
Step 6: Save the Cover Page as a Template
Once your cover page design is complete, you can save it as a custom template to reuse for other documents:
- Right-click your new cover page.
- Select “Save Selection as Template…”
- Give your template a name and click save.
Then when you want to add it to another file, just select your saved template from the “New” document menu rather than inserting a blank cover page.
Save as Template
So that’s it! With these six simple steps, you can create reusable custom cover pages for Word files like professional reports, school assignments, manuscripts, and more. Experiment with fonts, alignments, spacing, and color schemes until your design matches your brand.
Cover Page Design Inspiration
If you need some extra inspiration for your cover page, here are a few visual examples:
Formal Report Cover
Formal Report Cover
School Project Cover
School Project Cover
Minimalist Cover
Minimalist Cover
The key is choosing a style that fits your document’s purpose and brand. A clean, simple design often works best and lets the title and text stand out.