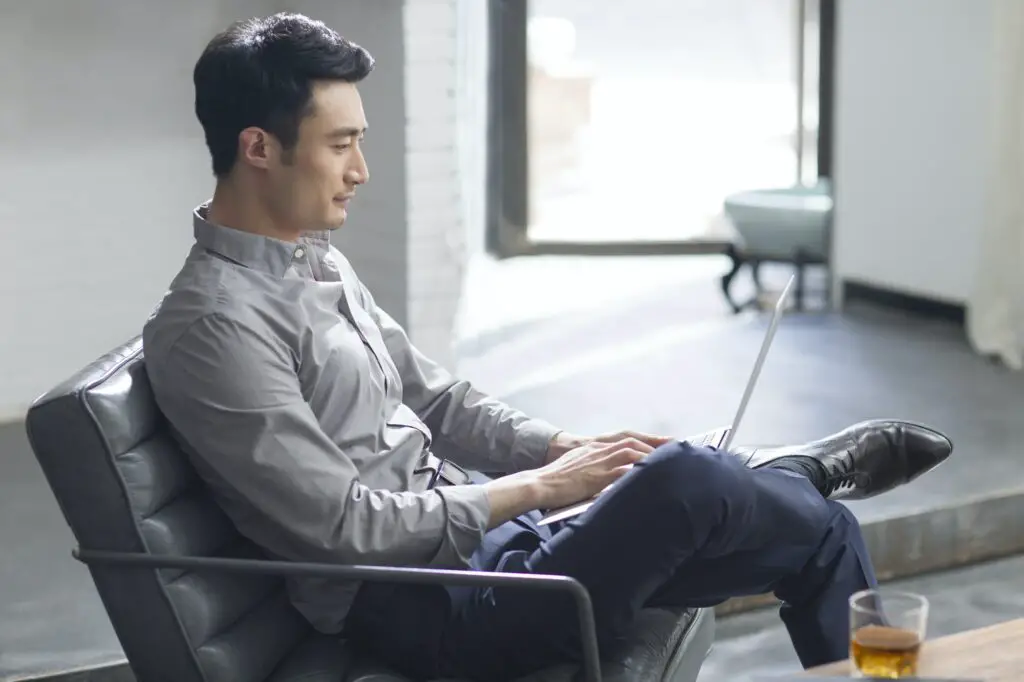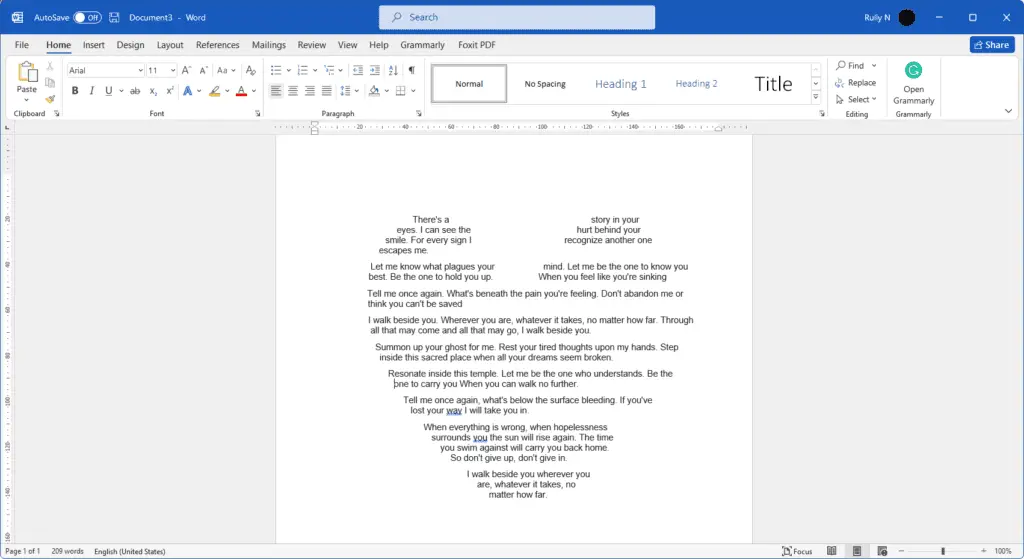Microsoft Word’s built-in transcription feature allows you to easily convert audio recordings into text documents. This can save you tons of time transcribing meetings, interviews, lectures, and more.
In this blog post, I’ll walk you through how to use Microsoft Word’s transcription capabilities, including:
- Enabling the Transcribe feature
- Recording audio directly in Word
- Uploading audio files for transcription
- Editing and formatting transcripts
- Improving transcription accuracy
Follow these simple steps to unlock the power of AI-powered voice transcriptions in Word.
Prerequisites
Before getting started, make sure you have:
- A Microsoft 365 subscription with access to Word online
- The latest version of Microsoft Edge or Google Chrome browser
- A working microphone on your device for recording audio
The Word transcription feature is only available in the web version at the moment.
Step 1: Enable the Transcribe Pane in Word Online
- Go to Office.com and sign in to your Microsoft 365 account.
- Create a new blank Word document.
- Click on the “Dictate” drop-down menu at the top and select “Transcribe”. This will open up the Transcribe pane on the right side.
Transcribe pane in Word
The Transcribe pane allows you to record, upload, play back and edit transcripts right within Word.
Step 2: Record Audio Directly in Word
To record audio for transcription:
- In the Transcribe pane, click on the “Start recording” button.
- Allow Word access to your microphone when prompted.
- Start speaking to record audio. You’ll notice the microphone icon turns red to indicate it’s recording.
- When done, click on the “Stop recording” button.
Word will now start transcribing the audio in the background. This may take a few minutes depending on the length.
Once the transcription is complete, you can play back the audio and edit the transcript as needed.
Step 3: Upload an Audio File for Transcription
You can also transcribe a pre-recorded audio file by uploading it into Word.
- In the Transcribe pane, click on “Upload audio”.
- Select an audio file from your device. Word supports .wav, .mp4, .m4a and .mp3 formats.
- The transcription process will begin automatically. Wait for it to complete.
- You can then play back the audio and edit the transcripts within Word.
Step 4: Edit and Format Transcripts
The Word transcription feature does an impressive job but some edits will likely be required to clean up the transcript.
Here are some tips for editing:
- Play back the audio and fix any transcription errors by editing the text
- Add punctuation marks like periods, commas, etc.
- Break text into paragraphs
- Apply formatting like headings, lists, bold, italics etc.
- Insert images and links if needed
To format transcripts:
- Select the transcript text you want to format
- Click on the desired formatting button on the toolbar (e.g. bold, italic)
- Alternatively use keyboard shortcuts like Ctrl + B for bold
This will help transform raw transcripts into polished Word documents.
Step 5: Improve Transcription Accuracy
Follow these tips to boost the accuracy of Word transcriptions:
- Record audio in a quiet environment without background noise
- Speak clearly and loudly into your microphone
- Consider using a headset for better sound quality
- Speak closer to the mic and avoid echo or reverb
- Speak slowly, limit interruptions and overlaps
- Add custom vocabulary words that may be misinterpreted
Taking care with your audio recording technique can significantly improve transcription results.
Conclusion
The ability to instantly transcribe voice recordings is a huge timesaver. With just a few clicks, you can transform audio content into textual Word documents.
Microsoft Word’s integrated transcription capabilities make it easy to edit, format and polish AI-generated transcripts. And you can further refine accuracy by optimizing your audio recordings.
So next time you record a meeting, interview or lecture, let Word handle the tedious transcription work for you automatically!
I hope this step-by-step guide was helpful for learning how to leverage Microsoft Word for fast, seamless voice transcriptions. Let me know if you have any other questions!