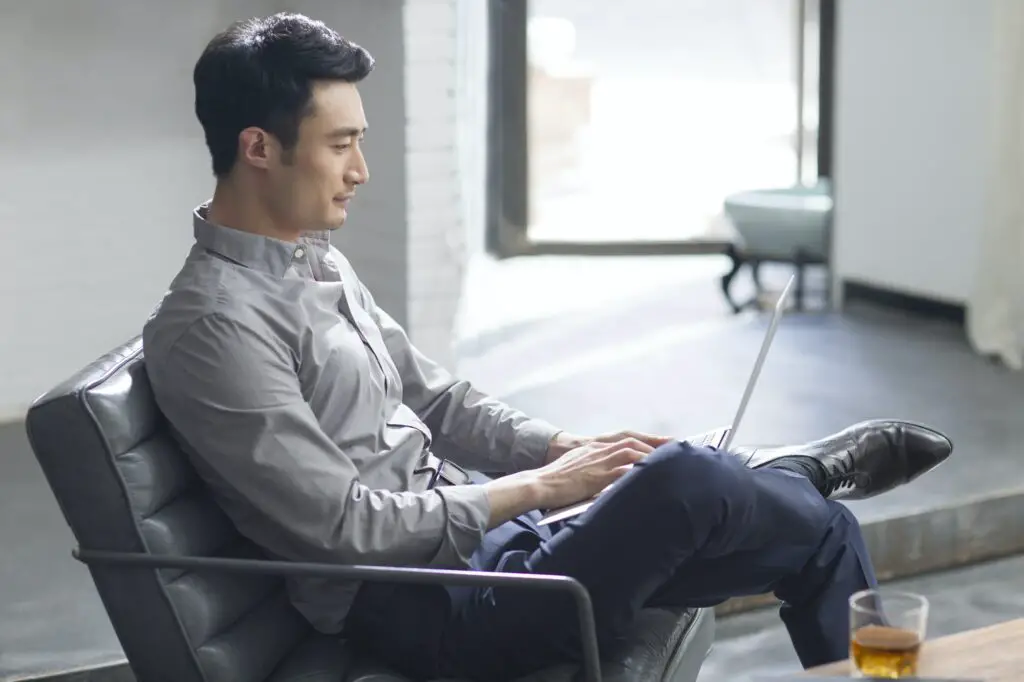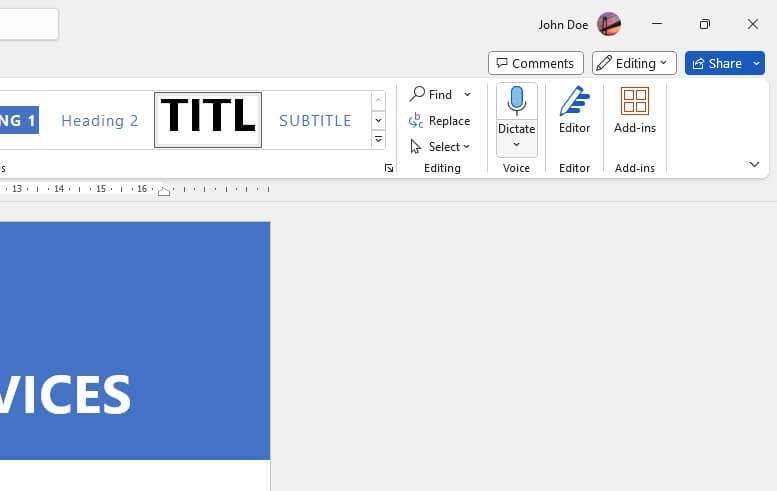Here is a 1500-word article on “How to Use Hidden Text to Make One Document Do the Work of Two in Microsoft Word”:
How to Use Hidden Text to Make One Document Do the Work of Two in Microsoft Word
Microsoft Word has a useful feature called “hidden text” that allows you to hide parts of a document from view. This can be helpful for creating documents that serve multiple purposes, like a quiz with hidden answers or a proposal with confidential notes.
What is Hidden Text?
Hidden text in Word is standard text that has been formatted with a “hidden” attribute. When this attribute is applied, the text disappears from view in the document.
Key features of hidden text:
- It is still present in the document file, just not displayed
- Anyone with access to the file can unhide the text
- It is not secure encryption, just a formatting tool
So hidden text can be useful for things you might want to toggle on/off in a document, but not for hiding confidential information.
How to Hide Text
Hiding text in Word only takes a few clicks:
- Select the text you want to hide
- Right click and choose Font
- Check the box for Hidden under Effects
- The text disappears!
You can also access these steps through the Font dialog box under the Home tab.
How to Unhide Text
If you need to view or edit hidden text again, unhiding it is just as easy:
- Select all text by pressing Ctrl + A
- Uncheck the Hidden box under Effects
- The hidden text reappears!
Or you can click the Show/Hide button on the Home tab of the ribbon to toggle hidden text on and off.
Removing Hidden Text
If you want to permanently delete all hidden text in a document, you can use Find and Replace:
- Press Ctrl + H to open Find and Replace
- Click More > Format > Font
- Check the Hidden box
- Click Replace All
This will remove the hidden formatting from all text in one click.
Use Cases for Hidden Text
Here are some examples of handy ways to utilize hidden text in Word documents:
Quizzes and Tests
Create a quiz or test with the questions visible, and the answers hidden. Print or share the document with just the questions showing. Keep the answers handy in the same file for yourself.
Agendas and Handouts
Make an agenda to share publicly and include hidden personal notes or reminders that only you can see when editing the document.
Proposals and Pitches
Include confidential financials or planning details that can be hidden from view before sending a proposal to clients.
Personalization
Create form letters or templates with hidden fillable fields that you can update with custom details for each recipient.
Tips for Working with Hidden Text
- Clearly label hidden text by selecting it and adding bold title formatting before hiding. This makes it easier to find later.
- Use the Show/Hide button to quickly check if there is any hidden text present that you may have forgotten about.
- Remove all hidden text as a final step before widely sharing or printing a document.
- Remember that hidden text can be revealed by anyone with editing access. Don’t rely on it for securing private information.
So in summary, Word’s hidden text feature gives you an easy way to reuse documents in a variety of helpful ways. Just be aware it is not secure encryption, and hidden text can be toggled visible by other editors. But for simple internal documents, it can save time and avoid the need to manage two separate files.