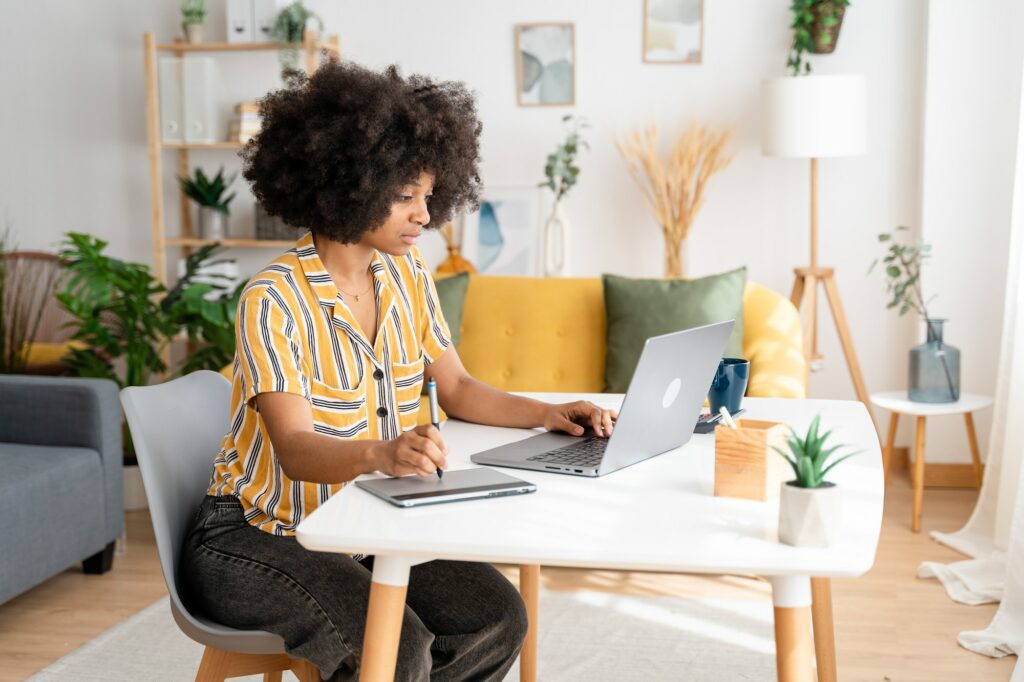Hidden text in Microsoft Word allows you to hide parts of your document so they do not show up when reading the file. This can be useful for things like hiding quiz answers in a test, adding private notes in a shared document, or creating multiple versions of a file from the same document.
When to Use Hidden Text
Here are some common reasons you may want to use hidden text in Word:
1. Hide Answers in Quizzes and Tests
If you create quizzes or tests in Word, you can include the answers in hidden text. Students will only see the questions when you print or share the file, but you will still have access to the answer key.
2. Add Private Notes in Shared Files
When collaborating on Word documents, you can add hidden notes and comments that only you can see. This allows you to keep private thoughts or reminders without cluttering up the document.
3. Create Multiple Versions from One File
By selectively hiding parts of your document, you can create multiple variations from the same Word file. For example, you could hide certain sections to create a short versus full version.
How to Hide Text in Word
Hiding text in Word only takes a few clicks:
- Select the text you want to hide.
- Go to Home > Font > Font Dialog Box Launcher.
- Check the Hidden checkbox.
- Click OK.
The text will disappear from view.
Viewing Hidden Text
To view hidden text:
- Go to Home > Paragraph > Show/Hide Editing Marks button.
- The hidden text will temporarily reappear.
You can also press Ctrl + Shift + 8 as a shortcut to show/hide marks.
Printing Hidden Text
By default, hidden text does not print. To print hidden text:
- Go to File > Options > Display.
- Check the box for Print hidden text.
- Click OK.
- Print as normal and the hidden text will appear.
Be sure to uncheck the box afterwards if you want to go back to not printing hidden text.
Hiding Text in Word on Mac
Hiding text works the same way in Word for Mac as the Windows version:
- Select the text.
- Go to Format > Font > Show Colors and Fonts > Font.
- Check Hidden.
- Click OK.
And just like with Windows, you can toggle visibility of hidden text using View > Show Invisibles.
Removing Hidden Text
To delete all hidden text in a Word document:
- Press Ctrl + A to select the entire document.
- Right click and select Font.
- Uncheck Hidden and click OK.
This will remove the hidden format from all text.
Considerations When Using Hidden Text
When using hidden text, keep the following limitations in mind:
- Hidden text is not secure – anyone who accesses the Word file can unhide it
- Can forget hidden text exists leading to accidental sharing
- Only hides text from view in Word – does not remove it from the file
- Must manually show/hide each time – no default visibility settings
So in summary, hidden text can be very useful but does not prevent someone from seeing text if they know how to unhide it. Use cautiously when sharing documents electronically.
Conclusion
Hidden text allows you to conceal parts of a document in Microsoft Word, which can be handy for creating tests, shared files, and multiple versions. Just select the text, mark it as hidden, and toggle visibility whenever needed.
Keep in mind hidden text is not secure encryption, but it does enable printing selective versions without maintaining separate files. Use it as appropriate for your situation.