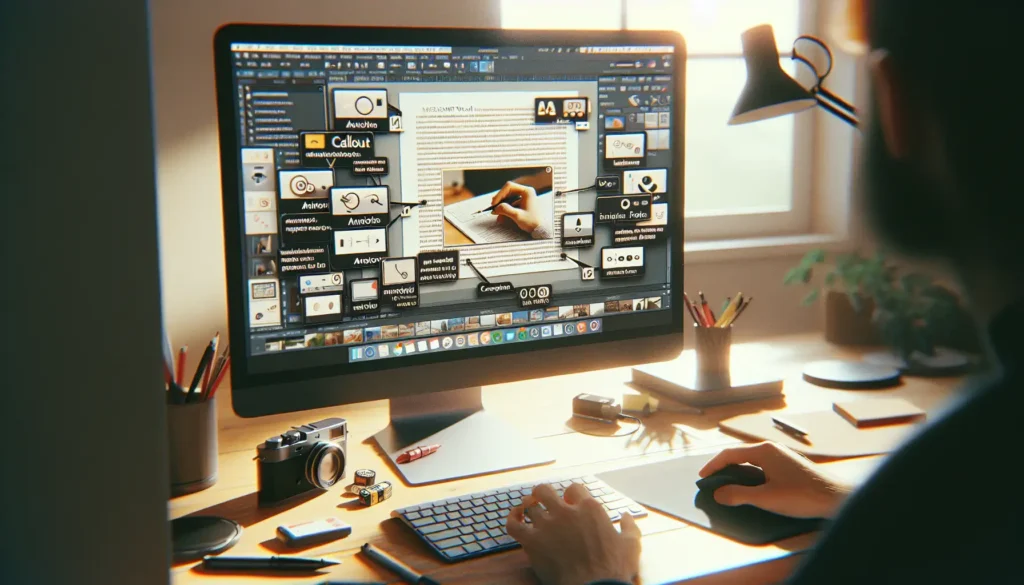Google Fonts is a free library of over 1000 fonts that can be easily accessed online and used by anyone. These fonts are open source and were created by various designers and developers. The collection includes many unique font families that add visual interest to any document.
Microsoft Word is a popular word processing software that allows users to create a variety of documents like letters, resumes, reports, and more. While Word has a number of built-in fonts, the options are rather limited compared to what Google Fonts offers.
Using Google Fonts in Word documents provides several key benefits:
- Access to a wide variety of fonts beyond the default options in Word
- Ability to add visual flair that captures readers’ attention
- Fonts render well both on screen and in print
- All fonts are free to use, even in commercial projects
In this tutorial, we will walk through the straightforward process of accessing, downloading, and using Google Fonts to format text in Microsoft Word.
Accessing Google Fonts
To browse and use Google Fonts, go to fonts.google.com in your web browser. You will see a searchable directory of all the available fonts.
When you find one you like, you can click on it to view details like font previews, glyph counts, and language support. If you want to try the font out, you can enter custom text to preview how it will look.
Key Details When Selecting Fonts:
- Font styles: Many fonts have different styles like normal, italic, bold, light, etc. Make sure to select styles you need.
- Character sets: Consider which languages/characters you need to support.
- License: Google Fonts are open source but check license guidelines.
Once finalized, it’s time to download the font files to use locally.
Downloading Google Fonts
Downloading fonts from Google Fonts is simple:
- Navigate to the font you want and click the black “Download family” button.
- A zipped folder containing various font files and licensing information will automatically download to your computer.
- Locate the .zip folder, usually in “Downloads”, and extract files.
Now that you have the font files, they need to be installed properly on your computer before using in Word.
Installing Google Fonts on Your Computer
Installing Google Fonts is just a matter of copying font files into the correct fonts folder so your computer’s operating system recognizes them.
On Windows:
- Right click the extracted Google Fonts folder and select “Install” to automatically add to Fonts.
- Alternatively, you can copy/paste font files from extracted folder into:
- Windows 10/11: C:\Windows\Fonts
- Refresh your fonts list in Word if open. New fonts should now appear.
On Mac:
- Go to extracted Google Fonts folder and double click each font file (.ttf, .otf) to automatically install.
- Alternatively, copy/paste font files into:
- Mac: Library → Fonts
- Refresh font list in Word if open. Fonts should now show.
With the fonts installed, close and re-open Microsoft Word to use them.
Using Google Fonts in Microsoft Word
Adding Google Fonts to a Word document is just like using any font. With files installed, they will appear as available font options.
To use Google Fonts in a Word document:
- Open Word and create a new blank document.
- Highlight text you want to format.
- Open the Fonts menu from the Home tab or Control Panel.
- Scroll and select your preferred Google Font.
- Set any other font formatting like size, color, alignment etc.
Tips When Formatting:
- Use fonts sparingly, maximum 2-3 within a document.
- Establish font pairings that complement each other.
- Be mindful of readability based on font size and weight.
- Use bold/italics from same font family.
Here is an example paragraph showcasing the Open Sans Google Font:
This is an example paragraph showcasing the Open Sans font. As you can see, it has clean lines and a very readable style at multiple sizes. It works well for long blocks of text. With ample line height and space between letters, Open Sans prevents text from feeling bunched up and cramped. Overall, it’s a great font for improving readability in Word documents.
Feel free to experiment with different Google Fonts and find ones that suit your documents.
Tips and Best Practices
When formatting text in Word using Google Fonts, keep these tips in mind:
- Use a maximum of 2-3 fonts per document: Too many fonts appears unprofessional and cluttered. Establish one or two as the primary body text.
- Pair complementary fonts: Not all Google Font combinations work well. Stick to font pairings that have similar x-height and design aesthetic.
- Prioritize readability: Fancy display fonts are great for headlines but use simple, clean fonts for long sections of body copy. Make sure text remains legible for readers.
- Use consistent font weights and styles: When using bold/italics for emphasis, use the corresponding variant from same font family. Avoid mixing different weights of the same font.
- Check print preview: Some complex fonts render poorly in print. Always check the Word print preview before printing/sharing your document.
Following these best practices will improve the typography and readability of your Microsoft Word documents formatted with Google Fonts.
Conclusion
Using Google Fonts in Microsoft Word unlocks thousands of unique, open-source fonts right within your documents. The process involves accessing the fonts online, downloading the files, installing them locally, and applying them to text just like any font.
With such a vast collection to choose from, you’re bound to find fonts that make your Word documents stand out. The variety of styles means you can set the perfect tone and voice for your writing.
So download a few Google Fonts and see the difference they make in your next Word document! Feel free to combine and experiment with different fonts to find ones that upgrade your document design and readability.