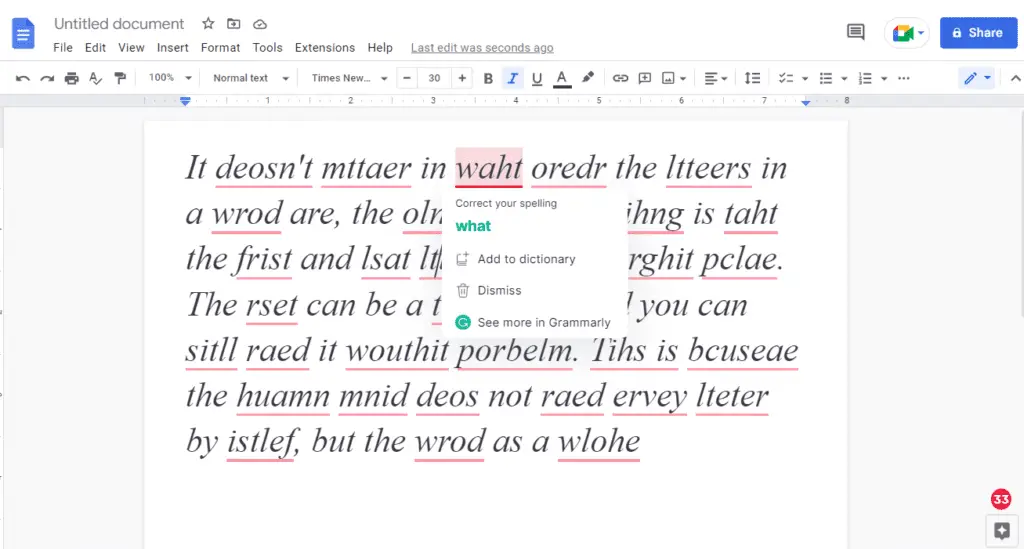Google Docs allows you to customize your documents by adding headers, footers, page numbers, and more. While the headers and footers appear on every page by default, you can configure them to show up differently per page or section.
Here are some key things you can do:
Use a Different Header or Footer on the First Page
- Double-click the header or footer
- Click Options > Header format or Footer format
- Check the box for Different first page
- Click Apply
Now you can customize the header or footer specifically for the first page.
Create Different Headers and Footers for Odd and Even Pages
- Double-click the header or footer
- Click Options
- Under Apply to, click Whole document
- Click Different odd and even pages
- Click Apply
This will let you set unique headers and footers for odd-numbered pages versus even-numbered pages.
Use Different Headers and Footers per Section
- Place your cursor where you want to start a new section
- Go to Insert > Break > Section break (next page)
- Double-click the header or footer in that section
- Uncheck the box for Link to previous
- Customize the header/footer for that section
By adding section breaks, you can divide your document into parts and use a different header and footer in each one.
Remove or Change Headers and Footers by Section
- Double-click the header or footer
- Click Options
- Click Remove header or Remove footer
This removes the header or footer for that particular section.
Adjust Header and Footer Margins by Section
- Double-click the header or footer
- Click Format options > More options
- Under Apply to, choose a section
- Customize the margin sizes
Additional Tips
- Use images, logos, graphics
- Insert page numbers
- Add page count
- Change alignment
- Adjust colors and formatting
By leveraging Google Docs’ sectioning and header/footer features, you can customize the look of your documents and tailor them to your needs. The options are very flexible and allow creativity in your designs.