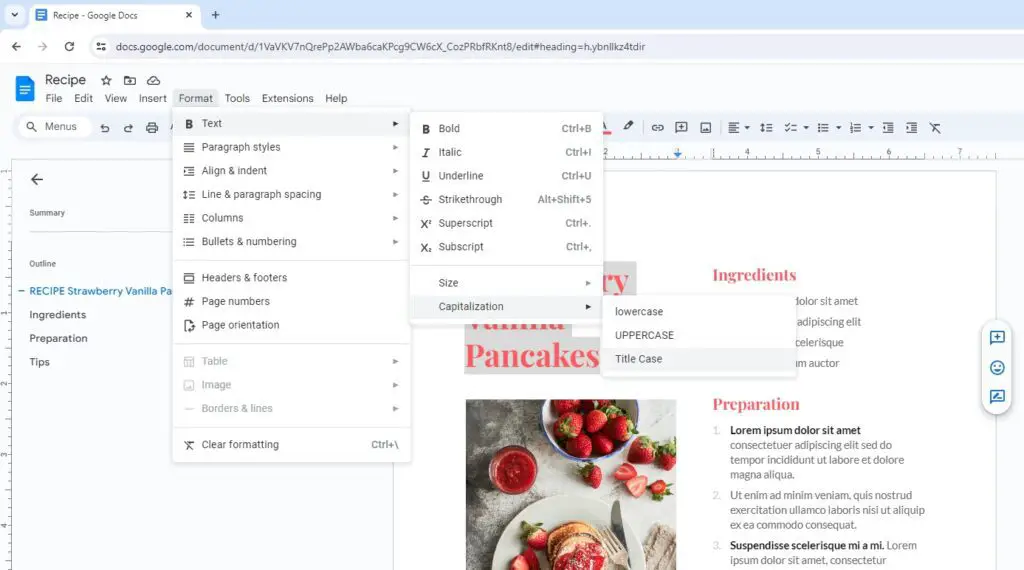Uncapitalizing text in Google Docs is a quick and easy way to format your documents. You may need to uncapitalize text that you or someone else accidentally typed in all caps. Or you might want to format text in sentence case with only the first word capitalized.
Follow this simple tutorial to learn how to uncapitalize text in Google Docs in just a few clicks.
When to Uncapitalize Text
Here are some common reasons you may want to uncapitalize text:
- You typed a section heading or title in all caps for emphasis, but want to change it to title case or sentence case
- You copied and pasted text from another source that is in all caps
- You want your document to follow standard capitalization rules
- Someone else edited your document and capitalized too much text
Changing capitalization helps improve readability. Unnecessary capitalization can make text appear messy, amateurish, or even angry. Proper capitalization will give your documents a polished, professional look.
How to Uncapitalize Text
Uncapitalizing text in Google Docs is easy:
- Select the text you want to uncapitalize. You can select a word, sentence, paragraph, or multiple sections.
- Click Format in the top menu.
- Select Text from the drop down menu.
- Click on Capitalization.
- Finally, choose lowercase to uncapitalize the text.
Here is a visual step-by-step guide:
Uncapitalize text in Google Docs
The selected text will instantly change from uppercase to lowercase letters.
Tip: To capitalize only the first letter of each word, select Title Case instead of lowercase in step 5.
Uncapitalize Text Using Keyboard Shortcuts
You can also uncapitalize text using these handy keyboard shortcuts:
- Windows and ChromeOS: Ctrl + Shift + U
- Mac: ⌘ + Shift + U
Simply highlight the text you want to change before pressing the shortcut keys. The text will instantly convert to lowercase.
Uncapitalize Text Automatically
You can set Google Docs to automatically detect markdown formatting. This will automatically uncapitalize text typed in all caps.
To turn on automatic markdown:
- Click on Tools in the top menu
- Select Preferences
- Check the box next to Automatically detect markdown
- Click OK
Now when you type text in all caps, Google Docs will instantly change it to lowercase. This setting will also automatically format other markdown elements like bold and italic text.
Fix Capitalization Issues
If only some words in a sentence need to be lowercased, manually highlight those words and apply lowercase formatting.
You can also use Google Docs’ robust Find and Replace tool to fix capitalization issues:
- Click Edit > Find and Replace or use the keyboard shortcut Ctrl+H (Windows and ChromeOS) or ⌘+Option+F (Mac)
- Type the text you want to find in the Find field
- Type the replacement text in lowercase letters in the Replace field
- Click Replace All
This will change all occurrences of that text to lowercase.
Conclusion
And that’s it! With this simple tutorial, you can now easily uncapitalize text in Google Docs to improve formatting and readability.
Key takeaways:
- Uncapitalize to improve readability
- Easily change case by selecting text + clicking Format > Text > Capitalization > lowercase
- Use keyboard shortcuts to uncapitalize text even faster
- Turn on automatic markdown to uncapitalize all caps text instantly
Changing case is a valuable formatting technique for any Google Docs user. Follow the steps in this guide to master uncapitalizing text in just a few clicks.