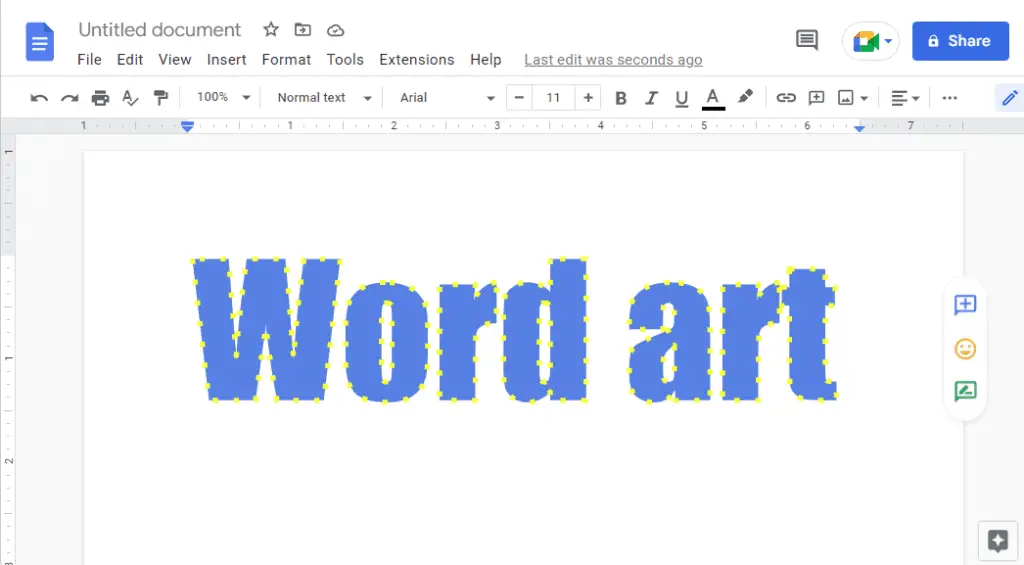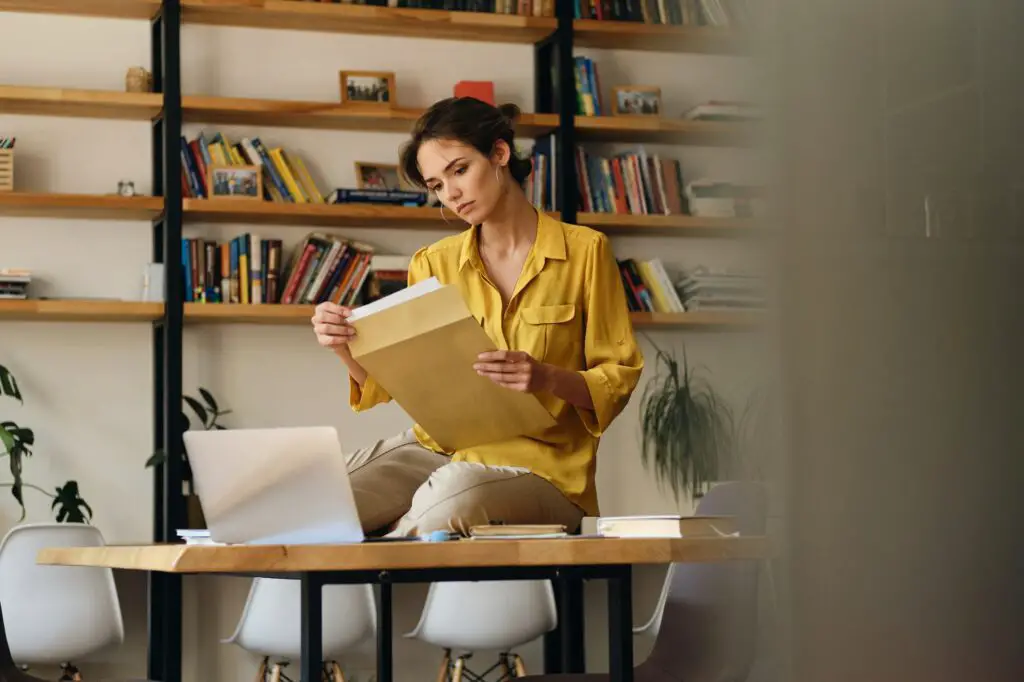Google Docs is a popular word processing software that allows you to create documents online. You may need to add blank lines in your Google Docs for formatting purposes or to space out text. Adding blank lines in Google Docs is easy to do in just a few clicks.
Why Add Blank Lines
Here are some common reasons you may want to add blank lines in a Google Doc:
- To space out paragraphs or sections of text to make the document more readable
- To create space between lines for notes or comments
- To organize lists or tables by adding space between the items
- To properly format documents like scripts, poems, or lyrics that require blank line spacing
- To add pauses or breaks when space is meant to convey meaning
Adding blank lines is an important formatting technique for improving the readability and organization of your documents.
How to Insert a Blank Line
Inserting a blank new line in Google Docs can be done in a few simple ways. Here are step-by-step instructions for each method:
Use the Enter Key
The easiest way to add a blank line is to simply hit the “Enter” key on your keyboard.
- Place your cursor where you want the blank line to be added
- Hit the “Enter” key to add a new line
- Do this as many times as needed to insert multiple blank lines
Pressing “Enter” inserts a blank line exactly where your cursor is located.
Adjust Line Spacing
You can also add blank lines by adjusting the line spacing of a paragraph:
- Highlight the paragraph you want to adjust
- In the toolbar, click on Line spacing options (highlighted with up and down arrows)
- Select “Add space after paragraph”
- Choose the amount of space you want to add – each increment equals one blank line
This will automatically add blank lines after the selected paragraph.
Use Line Breaks
Adding line breaks instead of new paragraphs will create blank lines without starting new paragraphs:
- Place cursor where you want the break
- Go to Insert > Line break
- Repeat to add multiple line breaks
The line break simply moves any following text down without creating a new paragraph.
Insert Page Breaks
To add a larger blank space:
- Place cursor where you want to add the break
- Go to Insert > Page break
- This will push all following text onto a new page
Page breaks create a larger blank space by inserting a whole new page.
Formatting Blank Lines
Once you’ve inserted blank lines, you can format them with page borders and background colors for a more visual separation:
- Select the blank lines and click “Borders” to add visible lines above and below
- Apply a background color to visually differentiate the blank space
- Add symbols, icons or divider lines in the blank space to further set it apart
- Adjust the page margins if more blank space is needed on the page
Formatting the blank lines makes them stand out more in the document.
Common Uses for Blank Lines
Blank lines have many uses in documents of all types. Here are some of the most common examples:
Separate Document Sections
Use blank lines to create space between major sections of a document.
Poetry Line Breaks
Formatting poems requires blank lines between stanzas or verses.
Lists and Tables
Add blank lines between items in a list or table rows for better visual organization.
Notes and Comments
Leave space for handwritten notes or review commentary.
Script Dialogue
Format scripts and screenplays properly by spacing out dialogue and scenes.
The many uses of blank lines demonstrate their importance for organizing and formatting documents effectively.
Troubleshooting Blank Line Issues
Sometimes, blank lines may display formatting issues that need to be corrected:
- Overly spaced lines: Adjust line height in paragraph settings or reduce line spacing options
- Large gaps between paragraphs: Reduce spacing before and after paragraphs
- Text overlapping blank lines: Line breaks may be needed instead of new paragraphs
- Irregular spacing: Make sure line spacing is consistent in all paragraphs
- Unwanted page breaks: Consider using line breaks instead of page breaks to create smaller spaces
Carefully check blank line formatting and spacing to avoid issues in your document layout.