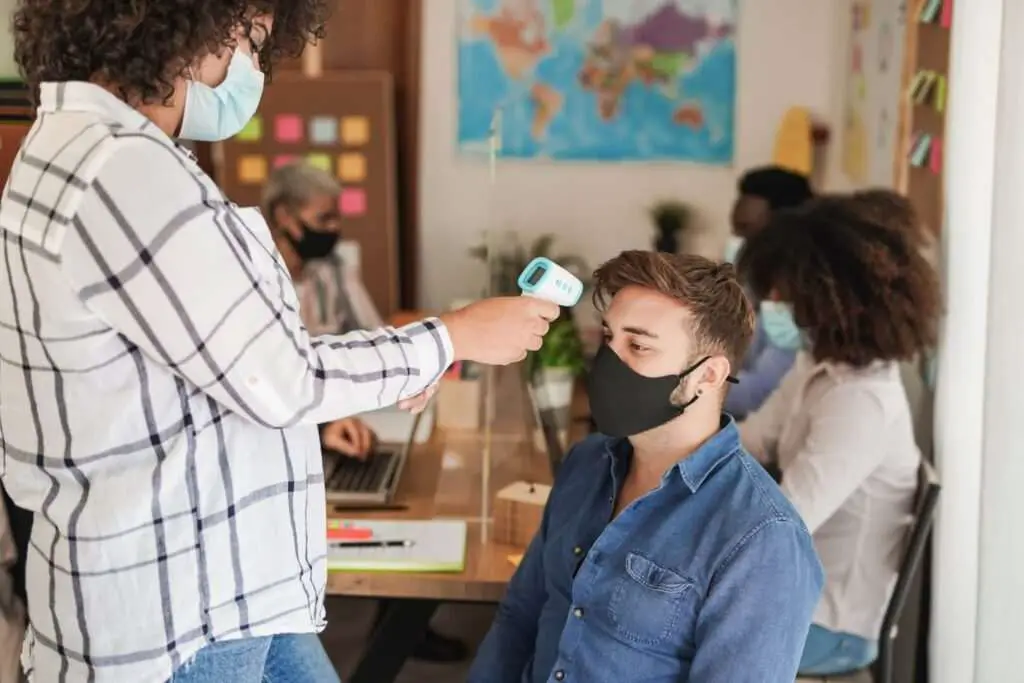Adding images to a Word document on your Android device is easy and can make your documents more visually engaging. Here is a step-by-step guide to inserting pictures in Word on Android.
Locate the Image You Want to Insert
The first step is to locate the image file you want to add to your Word document. You have a few options:
Take a Photo with Your Camera
Open the Word app and the document you want to add the image to. Tap where you want to insert the photo, then tap “Insert” > “Camera”. This will open your camera so you can take a photo to insert.
Select an Existing Image
Tap where you want to insert the picture in your Word document. Tap “Insert” > “Pictures” to view images stored on your Android device. You can then select the image you want to add.
Search Bing Images
If you want to find an image online rather than using one stored on your device, tap “Insert” > “Online Pictures”. This will allow you to search Bing Images and select one to insert.
Edit the Image (Optional)
Once you’ve selected the picture, you’ll enter edit mode where you can make adjustments before inserting:
- Crop: Zoom and drag to crop the image.
- Rotate: Tap the rotate icon to spin the image 90 degrees.
- Filters: Tap “Filters” to apply a filter effect.
Tap “Done” when finished to insert the edited image into your document.
Position the Image
Once inserted, tap on the image to reveal the layout options. Here you can choose how you want the text to wrap around the image:
- Square: Text will not wrap around the image.
- Tight: Text wraps closely around the image.
- Through: Text wraps around and overlaps the image.
Drag the image around to position it where desired relative to the text.
Resize the Image
To resize, tap on the image and then drag one of the corner handles inward or outward. The image will retain its aspect ratio while resizing.
You can also tap the image, then tap the “Size” option to enter height and width values to resize more precisely.
Enhance Image SEO
To make your images more search engine friendly:
- Add alt text: Tap the image, tap the “Alt Text” field and enter a description.
- Insert captions: Tap “Caption” under the image to add a caption.
- Use keywords: In alt text and captions, include keywords related to the image topic.
Optimizing images with descriptive text will allow search engines to better index and understand the content within them.
Troubleshooting Tips
If you encounter issues inserting images:
- Update Word: Install the latest version of Microsoft Word from the Play Store.
- Check permissions: Ensure Word has permission to access photos.
- Clear cache: Try clearing the app cache and data for Word.
Following these tips will help ensure a smooth image insertion process each time.
Adding photos, illustrations, charts and other visual elements can greatly improve the quality and engagement of your Word documents. With the simple steps covered here, inserting images into Word on your Android device is quick and easy.