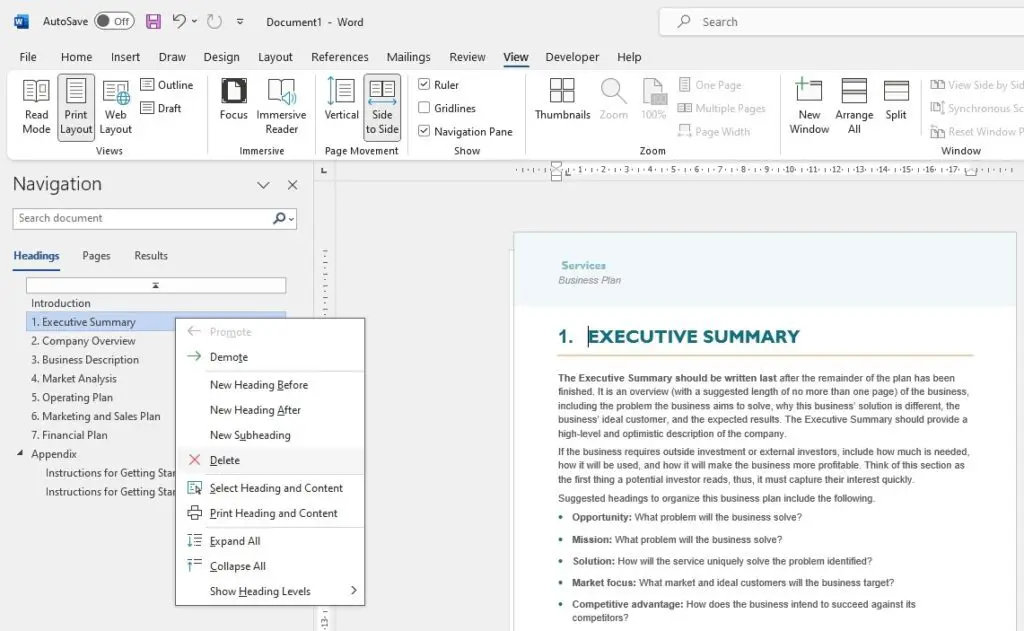Read Mode is a useful feature in Microsoft Word that optimizes your document for easier on-screen reading. When Read Mode is enabled, it displays the text in multiple columns, hides most toolbars, and removes distractions so you can focus on reading the content.
In this step-by-step guide, you’ll learn:
- What is Read Mode and its benefits
- How to turn on Read Mode in Word on Windows and Mac
- How to use Read Mode for reading documents
- Customizing Read Mode settings like font, margin size, number of columns etc.
- How to print documents from Read Mode
- How to exit Read Mode and go back to editing the document
So if you ever get tired of endlessly scrolling through Word documents, Read Mode can make reading them a lot more comfortable.
What is Read Mode in Word?
Read Mode displays documents by optimizing them for easier on-screen reading instead of editing. Here are some of its useful features:
- Columns: Text is arranged in multiple columns, similar to a newspaper or magazine layout. This puts less strain on your eyes compared to reading in one long column.
- Focus on text: Headers, footers, page numbers, images and other distractions are all hidden so you only see the document text.
- Resizable panes: The document pane can be resized or maximized to full screen, providing more room for reading.
- Customizable settings: Fonts, color theme, margins and number of columns can be changed as per your preference.
So in summary, Read Mode provides a clutter-free view that lets you comfortably read through Word documents on-screen.
How to Turn On Read Mode View in Word
Read Mode is easy to enable in Word on both Windows and Mac. Here are the steps:
On Windows:
- Open the Word document you want to view in Read Mode
- Click the View tab on the ribbon
- Click the Read Mode button in the Views group Turn on Read Mode in Word on Windows
- The document will now display in Read Mode view by default with 2 columns
On Mac:
- Open the word document
- Click the View menu option
- Select Read Mode Turn on Read Mode in Word on Mac
- The Word document will shift to being displayed in Read Mode
And that’s it! The document will now show in a readable layout optimized for on-screen viewing.
How to Use Read Mode for Reading Documents
When you open a document in Read Mode, you’ll notice a few changes that improve readability:
Resizable columns
The text is arranged into two vertical columns by default. To resize the columns:
- Windows: Grab the vertical divider line in between the columns and drag left or right to adjust width
- Mac: Hover over the vertical divider line in the middle until you see the resize cursor and drag left or right with your mouse or trackpad
You can also click the Maximize button in the top-right corner to make the document fill the entire Word window.
Focus on text
Headers, footers, watermarks and other distractions are all hidden from view so only the main document text is displayed. You’ll also notice page numbers are removed in Read Mode.
The toolbar options are reduced to only those relevant for reading. This clears interface clutter and prevents you from accidentally editing the document when in Read Mode.
Resizing panes
You can grab the horizontal divider line at the bottom of the page pane with your mouse and adjust it up or down to show more or less text on the screen at a time.
Page through documents
To scroll through pages, use the Next Page and Previous Page buttons in the toolbar or the arrow keys on your keyboard. You can also click and drag the scroll bar on the right side.
So with all distractions removed and the text reflowed into easy-to-read columns, Read Mode makes visually parsing Word documents much more comfortable.
Customizing Read Mode Settings
Read Mode offers several customization options to control the look and feel of documents. Here are some settings you can tweak as per your preferences:
Changing font and layout
- Click the Font option in the Read Mode toolbar
- Select font family, font size and line spacing Customize Read Mode font in Word
- You can also change text alignment to left, right or justified based on what’s easier to read
Choosing color theme
- Click the Colors button in the toolbar
- Select from several color presets like Ocean, Wheat, Terminal etc. Choose Read Mode color theme
- There is also a Dark Gray theme available that inverts black text on white background to white text on black background
Adjusting margins
- Click the Margins option
- Enter values in inches to set page margins Modify Read Mode margins in Word doc
- Wider margins show less text per line, making it easier to track from one line to the next
Changing number of columns
- Click the Columns button
- Select the desired number of columns to reflow text into Set columns in Read Mode Word
So feel free to customize the look and layout to your liking. Experiment to find settings that make documents most legible for you.
Printing From Read Mode in Word
If you want to print the document you’re viewing in Read Mode:
- Click the Print button in the toolbar
- Select print options like printer, page range, number of copies etc.
- Click Print
This will send the document directly to the printer. Do note that it will include all customizations you’ve applied like font changes, margin sizes, number of columns etc.
The printed version will still omit headers, footers and backgrounds. But images will be included.
If you need to print an exact version of the original document, exit Read Mode first before printing.
Exiting Read Mode
When you’re done reading the document and want to go back to editing, click the Edit Document button in the Read Mode toolbar.
Exit Read Mode in Word
This will instantly revert the document to its original view and unlock all editing functionality.
So that wraps up this guide on using Read Mode for easier on-screen reading! As you can see, Read Mode removes all distractions and reflows text into a clean, simplified view to help you focus on content.
Feel free to customize settings like fonts, colors and margins to make documents even more readable. Read Mode helps reduce eye strain whether you’re reviewing a manuscript or research paper.