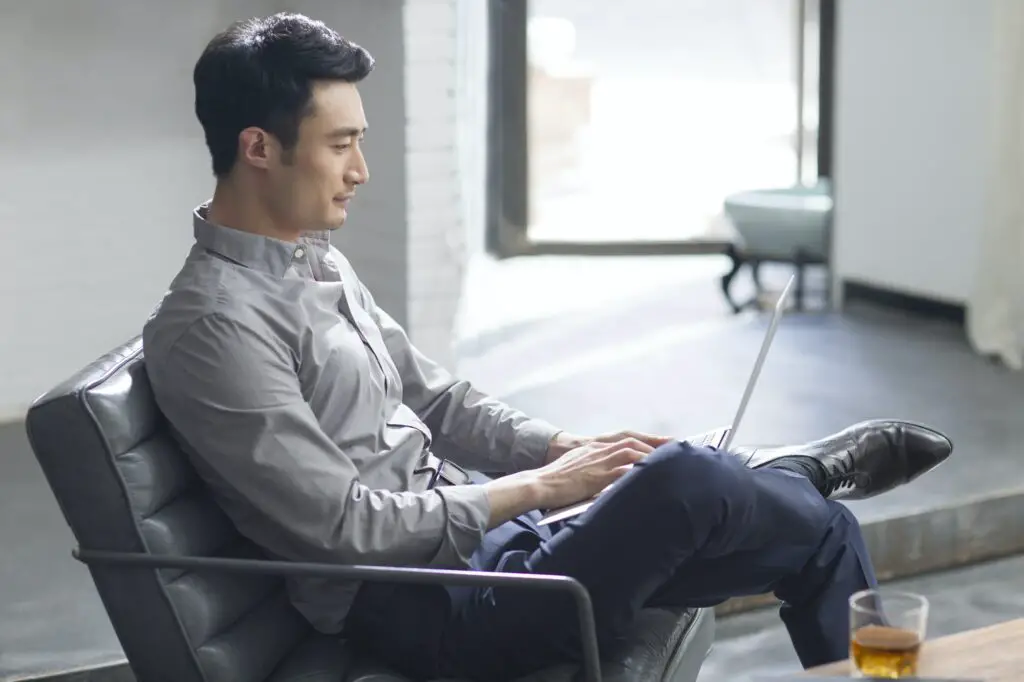Microsoft Word’s dark mode applies a dark color scheme to the Word interface, including the ribbons, menus, and document canvas. Dark mode can help reduce eye strain when working at night or in low light conditions. Here’s how to turn Word’s dark mode on or off.
Benefits of Using Dark Mode in Word
Here are some of the benefits of using dark mode in Word:
- Reduces eye strain – Staring at a bright screen for hours can cause eye strain. Dark mode creates better contrast and puts less strain on your eyes.
- Lowers power consumption – Dark interfaces require less power to display on some screens, which saves battery life.
- Looks modern and sleek – The dark theme gives Word a more modern, stylish look.
- Easier to focus – Some studies show that dark backgrounds can help people focus better by eliminating distractions.
How to Turn on Dark Mode in Word
Turning on dark mode in Word is simple:
- Open Word and click on File > Account in the top menu.
- Under Office Theme, select Black from the dropdown menu.
- Click OK to apply the black theme.
Word will now display with a dark interface and ribbons. The document canvas will also be dark by default.
Customizing the Page Color in Dark Mode
When dark mode is enabled, you can toggle between a dark and light page background color:
- Go to the View tab.
- Click the Switch Modes button to toggle between dark and light page colors.
How to Keep the Page White in Dark Mode
To use dark mode but keep the document page white:
- Click File > Options > General.
- Check the box for Never change the document page color.
- Click OK.
Now Word will open with a dark interface but the document canvas will remain white.
How to Turn Off Dark Mode in Word
To return Word to the normal light mode:
- Click File > Account.
- Under Office Theme, choose White.
- Click OK to disable dark mode.
The interface and document canvas will now display with the normal white background.
Customizing Word’s Theme and Colors
Aside from the Black dark theme, Word offers a few other theme options to choose from:
- White – The default light color scheme.
- Colorful – Applies various colors to the interface.
- Dark Gray – A darker interface with a gray document canvas.
To change these, use the same File > Account > Office Theme menu.
You can also customize the colors used in Word’s interface and documents separately:
- Go to File > Options > General.
- Click Colors and choose the color schemes you prefer.
Conclusion
Microsoft Word’s dark mode gives you an eye-friendly alternative to the normal bright white interface. It’s easy to enable dark mode or revert back to the classic light theme.
Customize Word even further by toggling between dark and light page backgrounds while using dark mode. You can also select different interface color schemes to your liking.
Using dark mode, especially at night, can reduce eye strain and help you focus better on your documents. Give it a try and see if it works for you!