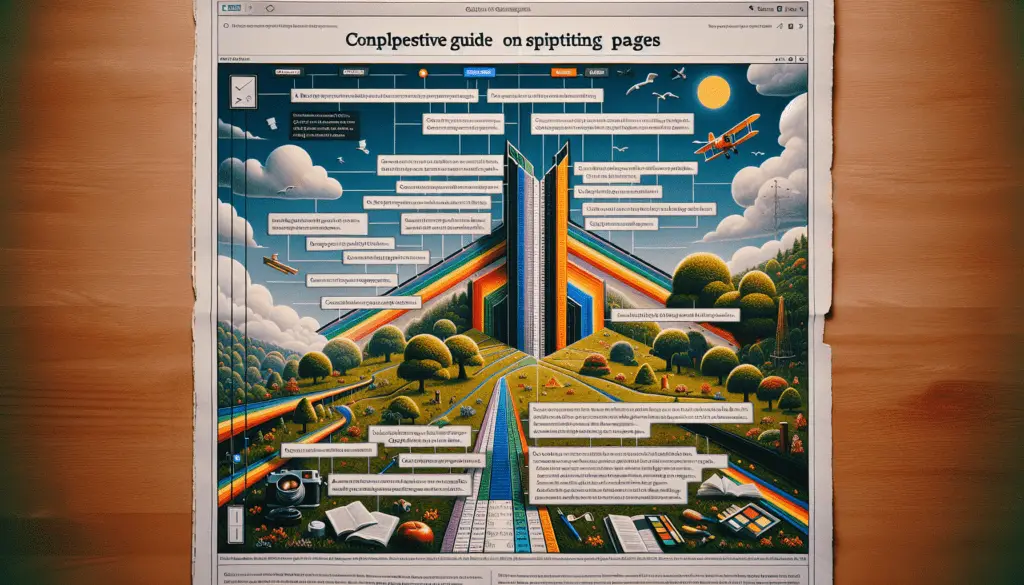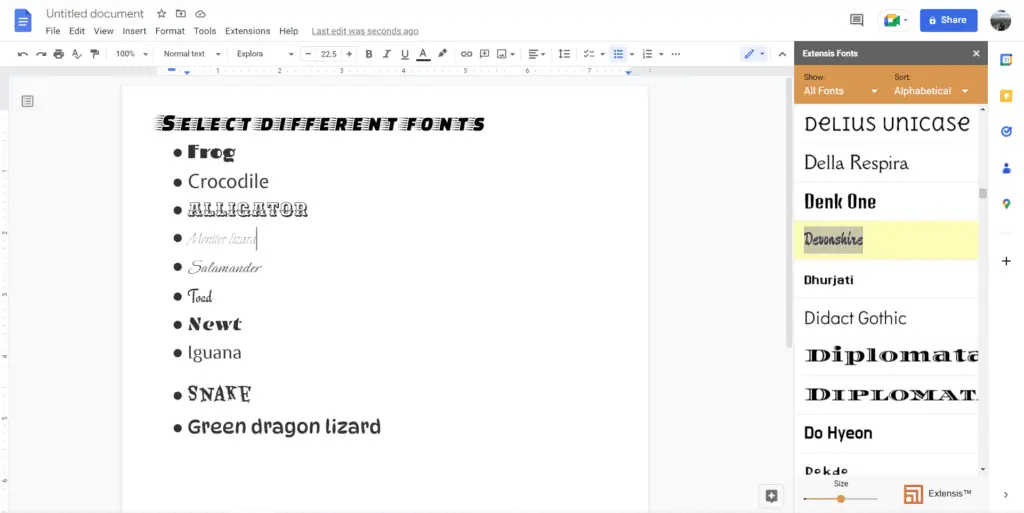Google Docs is a versatile online word processor that allows you to create professional documents right from your browser. With powerful editing tools and capabilities like real-time collaboration, Docs makes writing documents fast and efficient.
One useful but often overlooked feature in Google Docs is the ability to split pages in your documents. Whether you want to divide a single page into columns or insert page breaks between sections, splitting pages gives you more control over the layout and organization of your Doc.
In this article, we’ll cover everything you need to know about splitting pages in Google Docs, including:
Why Split Pages in Google Docs
There are a few key reasons you may want to split pages in a Google Doc:
- Create columns – Splitting a page into columns, like in a newspaper or magazine, allows you to fit more text by utilizing the full width of the page. Columns give documents a polished, professional look.
- Separate sections – Inserting page breaks lets you divide a long document into logical sections. This makes large Docs easier to navigate and read.
- Customize page numbers – Adding breaks allows you to restart page numbering for different parts of a document. For instance, you may want the introduction and conclusion to use small Roman numerals and the body to use standard numbering.
- Improve layout – Adjusting page splits gives you more control over where text and images appear. You can ensure key elements like charts, photos, and headings always start on a new page or column for better visualization.
How to Split Pages Into Columns
Splitting pages into newspaper-style columns is easy in Google Docs. Here’s how to do it:
- Select the text you want to divide into columns. If you want the entire document in columns, skip this step and select all the text using Ctrl/Cmd + A.
- Click Format > Columns from the top menu.
- Choose the number of columns you want. Two or three columns are standard.
- Customize column settings like spacing and dividers using the “More options” link if desired.
And that’s all there is to it! The selected text will automatically flow into the specified number of columns. Adjusting the page width and orientation to landscape can help fit more columns comfortably.
How to Insert Page Breaks in Google Docs
To separate a document into sections with page breaks:
- Place your cursor where you want the page to break, usually at the end of a section.
- Select Insert > Break > Page break from the top menu.
- A dotted line indicating the break will appear in your document. Pages will now split at that point when printed or exported to PDF.
You can also add page breaks before or after selected paragraphs and titles. Right-click on the text and choose “Add page break before” or “Add page break after” from the menu.
Tips for Effective Use of Page Breaks
Here are some best practices for working with page breaks in Google Docs:
- Insert page breaks at logical separation points between topics or sections. Don’t break in the middle of a cohesive passage.
- Make sure headings, figures, and tables are not stranded alone on pages unevenly. Adjust break points to keep related elements together.
- Use page break section properties to change page numbering schemes or restart at 1 in different document parts.
- View your document in print layout mode to preview where page and column breaks will occur.
- Remove unnecessary page breaks by deleting the dotted line. Text will return to flowing continuously.
More Page Layout Options in Google Docs
In addition to columns and page breaks, Google Docs provides other useful page layout tools:
- Sections – Divide a document into sections and customize headers, footers, margin sizes, and more for each section independently.
- Line spacing – Control the space between lines of text. Expand to fit more text per page or condense lines to reduce page count.
- Page orientation – Choose portrait or landscape mode to best fit the dimensions of your content.
- Page size – Match common paper sizes like letter, legal, A4, and more. This ensures proper pagination when printing.
Take time to explore these options by clicking File > Page setup in Google Docs. Combined creatively with columns and page breaks, you can produce virtually any document layout.
Wrap Up
With the power to split pages, Google Docs provides much of the same layout and formatting versatility offered in premium word processors like Microsoft Word and Apple Pages. Dividing pages into columns or sections with page breaks gives you enhanced control over document structure and appearance.
Implement these tips for splitting pages to better organize lengthy documents, make complex layouts more readable, customize design, and polish docs to publish quality. Don’t be afraid to experiment with the powerful page formatting tools built into Google Docs.
What tricks have you used for splitting pages in Google Docs? Share your layout tips and examples in the comments!