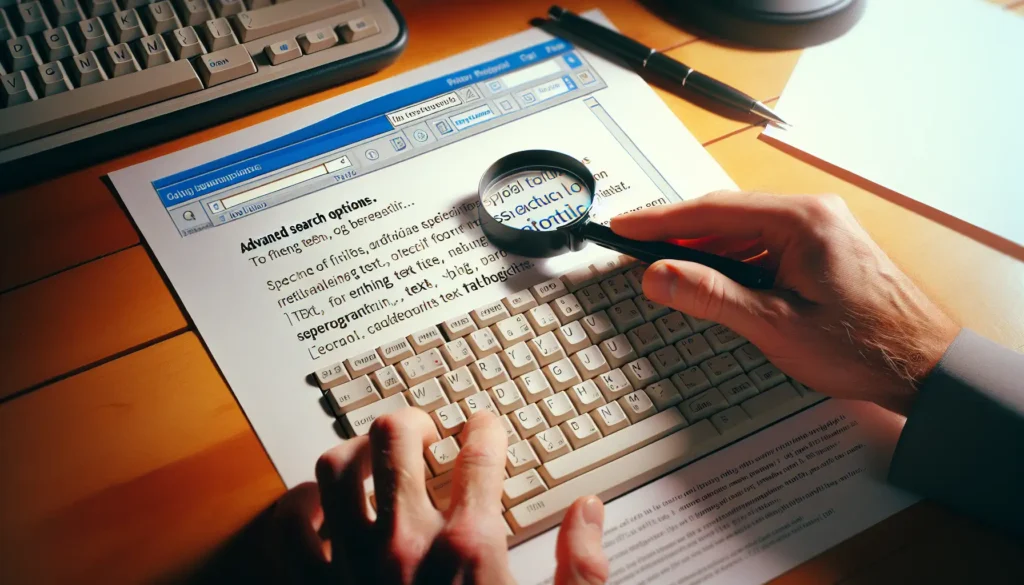Searching for text in a Microsoft Word document is a common task that can save you time and effort. Whether you’re looking for a specific word, phrase, or section, Word provides powerful search capabilities to help you quickly find what you need.
In this article, we’ll cover the basics of searching in Word, including:
- How to do a basic text search
- Using advanced search options
- Searching for special items like formatting
- Replacing text through search
- Keyboard shortcuts for searching
Equipped with these search skills, you’ll be able to navigate even the longest Word documents with ease.
How to Do a Basic Text Search
The most straightforward way to search a Word document is to use the basic text search. Here’s how:
- Press Ctrl+F on your keyboard or go to the Home tab and click Find. This opens the navigation pane.
- In the search box, type the word or phrase you want to find. As you type, Word automatically searches and highlights matches.
- Use the up and down arrows next to the search box to cycle through the results. You can also press Enter to jump to the next match.
- When finished, click the X in the search box or press Esc to close the navigation pane.
This method allows you to quickly search for any text in the document. You can search for single words, multiple words, phrases, names, titles – anything that appears in the document text.
Using Advanced Search Options
While the basic text search works well for simple queries, you can refine your search by using Word’s advanced find options:
- Go to Home > Find > Advanced Find. Or press Ctrl+Shift+F.
- In the Find what box, enter the text to search for.
- Click the More button to expand the search options.
- Check any of the following to customize your search:
- Match case: Search for text with matching case (uppercase and lowercase letters)
- Find whole words only: Search for standalone words, not parts of words
- Use wildcards: Use special characters to define search patterns
- Sounds like: Search for words that sound similar
- Find all word forms: Search for different conjugations of words
- You can also search specific document elements like headers, footnotes, and comments by selecting options under Within.
- Click Find Next to jump to the first match, then repeat to cycle through all matches.
- When finished, click Close.
Using options like wildcards and matching case give you more granular control over text searches in Word. Play around with the advanced settings to create targeted searches.
Searching for Formatting
Beyond searching document text, you can also search for specific formatting like font type, font size, text color, and more. Here’s how:
- Go to Home > Find > Advanced Find.
- Click the Format button.
- Select the type of formatting you want to search for – Font, Paragraph, Tabs, Language, Frame, Style, etc.
- Specify the details of the formatting. For example, selecting a specific font and font size.
- Click OK to save the formatting criteria.
- In the search box, enter any accompanying text you want to search for, like a word or phrase that has the selected formatting applied.
- Click Find Next to jump to the first match.
You can combine text and formatting searches to locate content like a 12 pt Arial header titled “Introduction” or an underlined Calibri paragraph containing the word “methodology”. Get creative with your formatting searches!
Replacing Text Through Search
In addition to searching document text, you can also use Word’s Find and Replace tool to quickly replace words or phrases:
- Go to Home > Find > Replace or press Ctrl+H.
- In the Find what box, enter the text you want to find.
- In the Replace with box, enter the text that will replace the search text.
- Click Replace to change the currently selected match. Or click Replace All to replace every instance automatically.
Use the Replace feature with caution, as it can unintentionally replace text you want to keep. But when used properly, it’s an easy way to fix typos, change names/titles, or swap terminology.
Keyboard Shortcuts for Searching
Here are some handy keyboard shortcuts to expedite searching in Word documents:
- Ctrl+F: Open the navigation pane to start a basic text search
- Ctrl+H: Open the Find and Replace dialog
- Ctrl+Shift+F: Show the Advanced Find options
- F5: Open the Find dialog with previously entered text
- Shift+F5: Repeat last Find action
- Ctrl+Enter: Insert a line break without starting a new paragraph
Practice using keyboard shortcuts to rapidly open search dialogs and repeat recent searches. They can save you tons of time!
Conclusion
Whether you need to hunt down a specific keyword, modify text formatting, or find/replace text, Word’s search capabilities have you covered. Use the navigation pane for basic searches, the Advanced Find tool to customize queries, and keyboard shortcuts to search rapidly. Mastering search makes navigating Word documents a breeze.
Apply these search tips the next time you work with a long report, manuscript, or other Word document. They’ll help you quickly locate and modify text so you can work more efficiently.