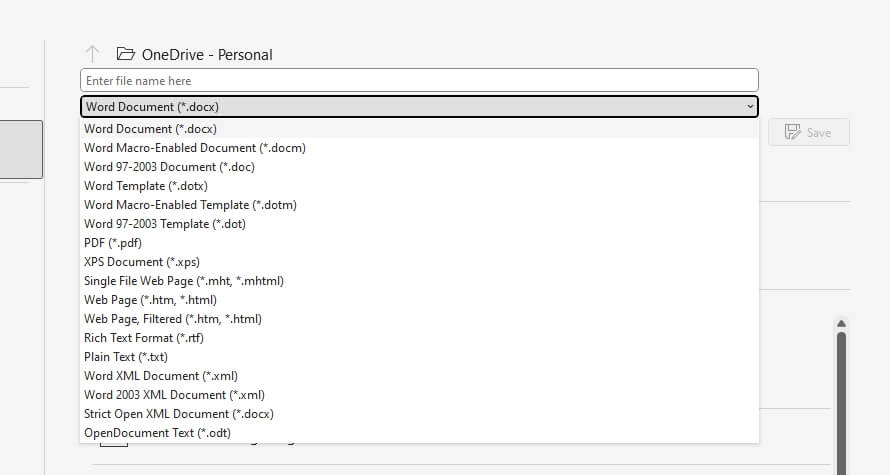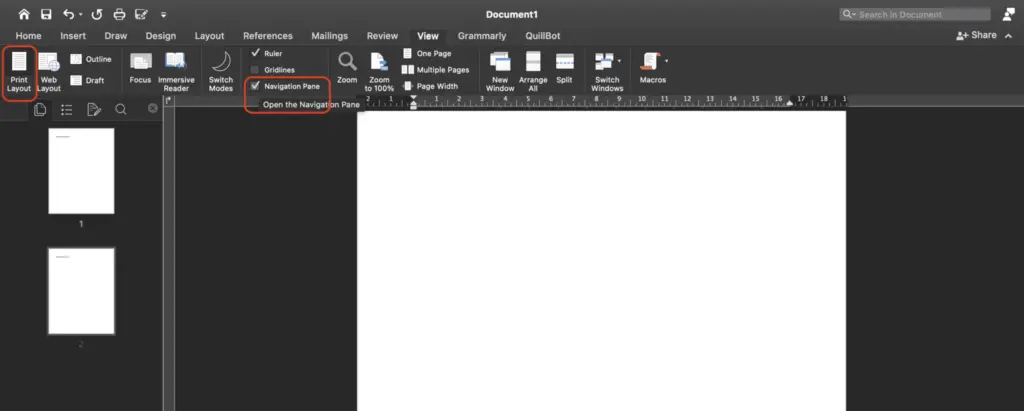Converting a Microsoft Word document to a PNG image file can be useful for various reasons. You may want to include the document in a presentation, upload it to a website that requires images, or even print it for a poster. Fortunately, saving a Word doc as a PNG is easy with just a few steps.
Why Save a Word Doc as a PNG?
There are several key reasons you may want to save your Word document as a PNG (Portable Network Graphics) file:
Sharing Online – Many websites and online platforms require images rather than Word docs for uploading content. Saving your document as a PNG allows you to share it digitally.
Presentations – If you want to include your Word document in a PowerPoint presentation, saving it as a PNG inserts it as an image that you can position on slides.
Print Projects – For printing posters, flyers, or other projects, a PNG may provide higher image quality than a standard Word doc.
Smaller File Size – PNG files are often much smaller than Word docs, especially if the Word file contains lots of formatting. The smaller PNG can be easier to email and share.
Methods to Save Word as PNG
There are a few different ways you can save a Word document as a PNG image file. Here are three popular methods:
1. Use Word’s Save as Picture Option
The easiest way is to use Microsoft Word’s built-in “Save as Picture” option:
- Open your Word document and select the text you want to save as a PNG image. You can highlight everything or just a portion.
- Right click the selected text.
- Choose “Save as Picture” from the pop-up menu.
- Select where you want to save the PNG file and give it a name.
2. Copy and Paste into Paint
Another option is to copy the text from Word and paste it into the Paint program:
- Open the Word document and select the desired text. Copy it.
- Open the Paint app and paste the text (Ctrl+V / Command+V).
- Trim away any excess areas if needed.
- Save the Paint file as a PNG.
3. Use Third-Party Conversion Software
For batch saving multiple Word docs as PNGs, a third-party conversion tool can automate the process:
- Download and install the conversion software. Some options are Apowersoft Image Converter, Adobe Acrobat, or Zamzar.
- Add your Word files to the program.
- Set PNG as the output format.
- Convert and save your new PNG files.
Tips for Best Results
Follow these tips when saving your Word documents as PNG images:
- Adjust Zoom Level – Zoom in so the text fills up more space in the Word window. This creates a larger PNG image.
- Reduce Margins – Shrink the margins so more text fits within the screen area to capture in the PNG image.
- Simplify Formatting – Fancy Word formatting doesn’t always convert well into a PNG graphic. Simplify it first for best results.
- Check Image Quality – Review the finished PNG at full size to make sure the text is crisp and clear. Re-save if needed.
Common Uses for Word PNG Images
Once you’ve successfully saved your Word document as a PNG image file, here are some ways you can use it:
- Upload it to social media sites like Facebook, Twitter, Instagram, etc. PNGs work great for social posts.
- Insert it into PowerPoint presentations to showcase documents.
- Print the PNG on custom products like mugs, t-shirts, phone cases, and other items on print-on-demand websites.
- Email the smaller PNG file instead of a large Word doc attachment.
- Extract and save just a portion, like a header or logo, to use as a graphic element.
- Create visual content like infographics using portions of your Word documents.
So next time you need to convert a Word document into an image, follow the steps above to save it as a high-quality PNG file. The process is quick and easy.