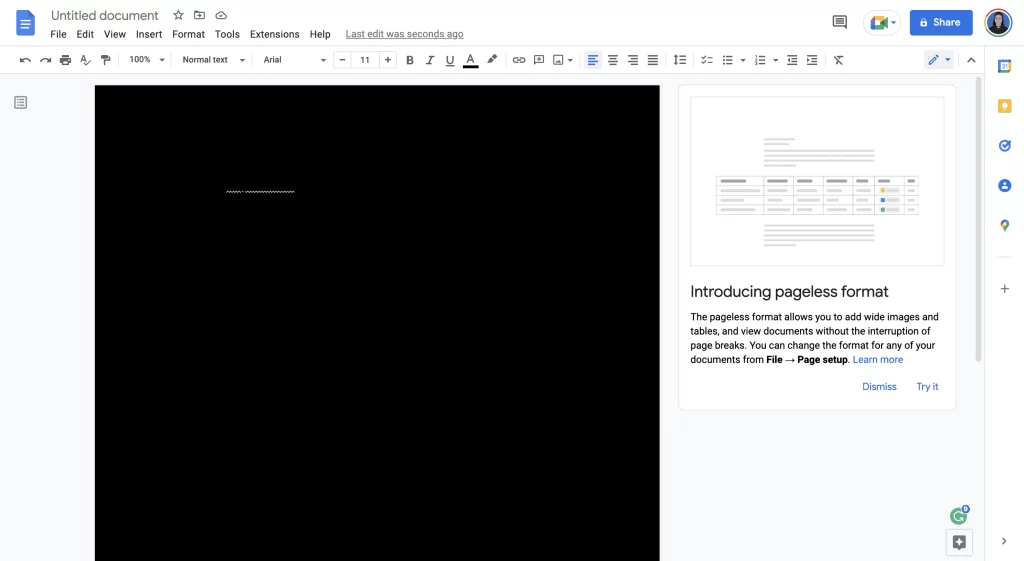Google Docs is a popular word processing software that makes it easy to create, edit, and collaborate on documents online. One of its useful features is the ability to insert page breaks to control the layout and formatting of longer documents.
However, you may sometimes need to remove a page break in your document that is no longer needed or was inserted incorrectly. Removing page breaks in Google Docs is easy once you know how.
Why Remove Page Breaks
Here are some common reasons you may need to remove a page break:
- The page break divides content that should stay together, like a heading and the following paragraph.
- You want the content to flow continuously without page divisions.
- The page break falls at an awkward spot, splitting a list or table.
- You changed the document margins or page size, so existing page breaks are no longer correctly positioned.
Removing unnecessary page breaks gives you more control over your document layout and formatting.
Locate the Page Break
The first step is to find the page break you want to remove. However, page breaks do not have visible indicators in Google Docs.
You need to scroll through the document and look for a dashed or dotted line between pages, indicating the start of a new page. There may also be some white space visible at the page break location.
Alternatively, you can view all page breaks by switching to Pageless View:
- Go to File > Page Setup
- Select the Pageless option
- Click OK
In Pageless View, you’ll see clear indicators between pages showing you exactly where page breaks have been inserted.
Delete the Page Break
Once you’ve located the target page break, deleting it is simple:
- Click your cursor just before the text at the top of the page with the unwanted break.
- Press the Backspace key (Windows) or Delete key (Mac) to remove the page break.
Alternatively, you can:
- Click your cursor at the end of the last paragraph before the page break.
- Press Delete (Windows) or Fn + Delete (Mac) to remove the break.
Check if there are extra spaces left. You may need to press Backspace/Delete again to delete spacers.
The page break should now be successfully removed, and the content will flow continuously.
Tips for Managing Page Breaks
Here are some additional tips for working with page breaks in Google Docs:
- Use section breaks instead of page breaks for more layout flexibility.
- Adjust margins if existing breaks cause awkward formatting.
- Change page size and orientation to optimize positioning.
- Show formatting marks to display special characters including page break marks.
- Use Pageless View to quickly identify and edit all existing breaks.
Conclusion
Removing unnecessary page breaks gives you more control over document layouts. Just identify the target break, position your cursor correctly, and press Backspace/Delete until the break is removed.
Implementing a few page break management tips will further enhance your Google Docs formatting efficiency.
Hopefully this guide has helped you learn how to successfully delete awkward or incorrectly inserted page breaks in Google Docs. Removing page breaks is an easy process once you know what to do.