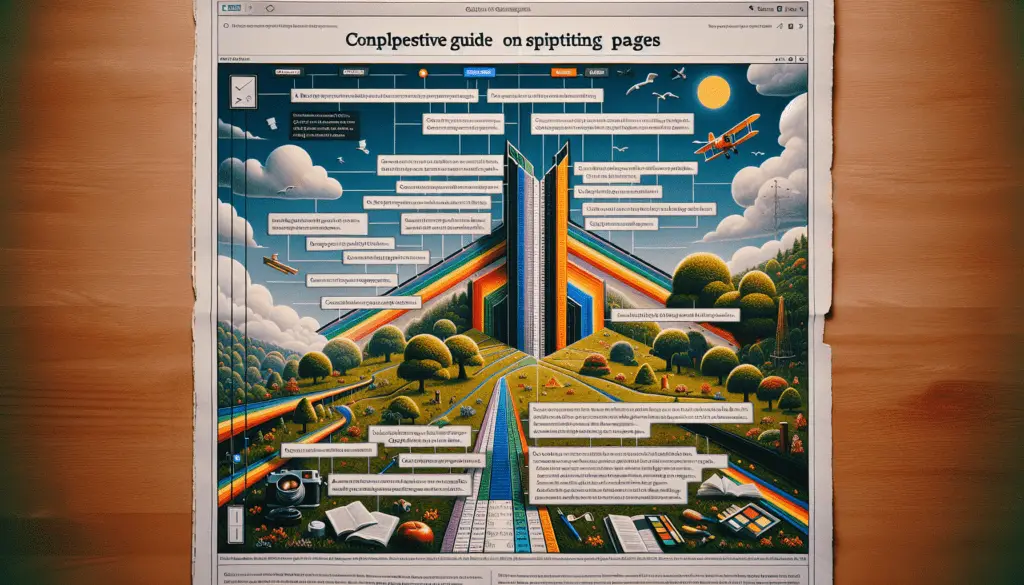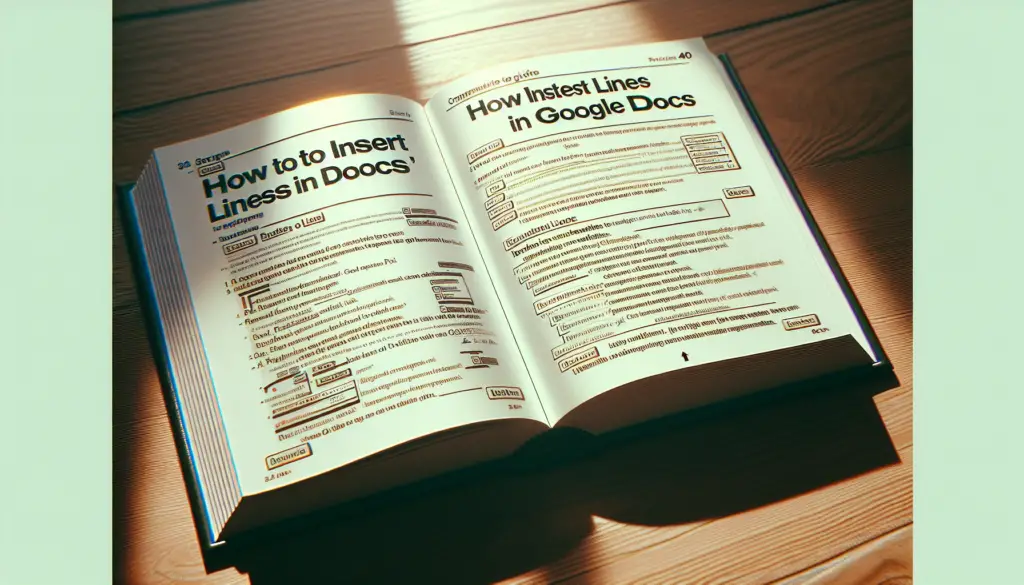As a long-time Google Docs user, I often get asked how to remove headers and footers when printing or exporting documents. While Google Docs doesn’t allow you to completely eliminate headers and footers, there are a few tricks to minimize them when needed.
Why Can’t Headers and Footers Be Fully Removed?
Headers and footers are an essential part of any word processing program and are meant to appear on printed pages. They provide the ability to display useful information like page numbers, titles, dates, etc. on every page.
Google Docs is designed primarily as an online document creation and collaboration tool. By default, Docs shows documents in a “pageless” view without visible page breaks or headers and footers. This optimized for on-screen reading and editing.
However, when you go to print or export a Docs document, it shifts into a paginated “print layout” mode to display headers, footers, and page numbers correctly on individual pages.
So headers and footers can’t be completely eliminated in Google Docs – they are required for printing and are a standard document element.
Minimize Header and Footer Size
While you can’t remove headers and footers entirely, you can minimize their size to help reduce their visibility:
- Double click inside the header or footer to edit it
- Click the “Options” menu
- Reduce the header and footer margins to 0.3″ or less
This will shrink the header and footer bands at the top and bottom of each page. I suggest keeping some small margin to prevent text from overlapping.
Use Pageless View for On-Screen Work
For normal on-screen viewing and editing, use Docs’ default “pageless” view:
- Go to File > Page Setup
- Switch to “Pageless” mode
This will hide page breaks, numbers, and headers/footers while editing or reading on-screen. It keeps the text contiguous like an online document.
Remove Unneeded Header and Footer Contents
Delete any unnecessary text inside the headers and footers:
- Double click inside the header or footer
- Highlight and delete any text or graphics you don’t need
- Click outside the header/footer when done
This will remove extra clutter like titles or lines that just take up space.
Consider Alternatives for Printing
As a last resort, consider printing or exporting your document in alternate ways:
- Print to PDF – Headers and footers will still appear, but may be less noticeable depending on your needs.
- Copy/paste into other apps – Pasting into Word or other software may provide options to eliminate headers/footers.
- Use Snipping Tool (Windows) – Manually copy screenshots of each page. Tedious but removes all headers/footers.
Keep in mind these workarounds may cause other formatting or page number issues.
Pageless Mode Works Best for Slides and Forms
As you can see, Google Docs isn’t designed for completely eliminating headers and footers when printing. However, its pageless mode works perfectly for documents meant to be viewed digitally like:
- Presentation slides
- Forms
- Website pages
- Posters
- Signage
For these use cases, embrace the pageless format to focus the viewer on your text and graphics rather than document margins and multi-page elements.
So in summary – minimizing headers and footers is possible with some creative tweaks, but removing them entirely conflicts a bit with Docs’ inherent functionality. Focusing on digital documents can avoid the need to eliminate headers/footers altogether.
I hope these tips help you master headers and footers when using Google Docs! Let me know in the comments if you have any other tricks for minimizing or removing them.