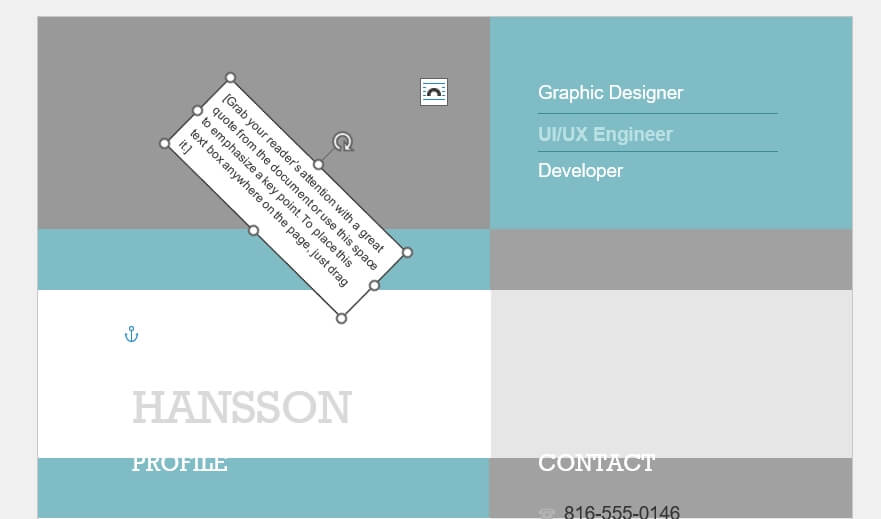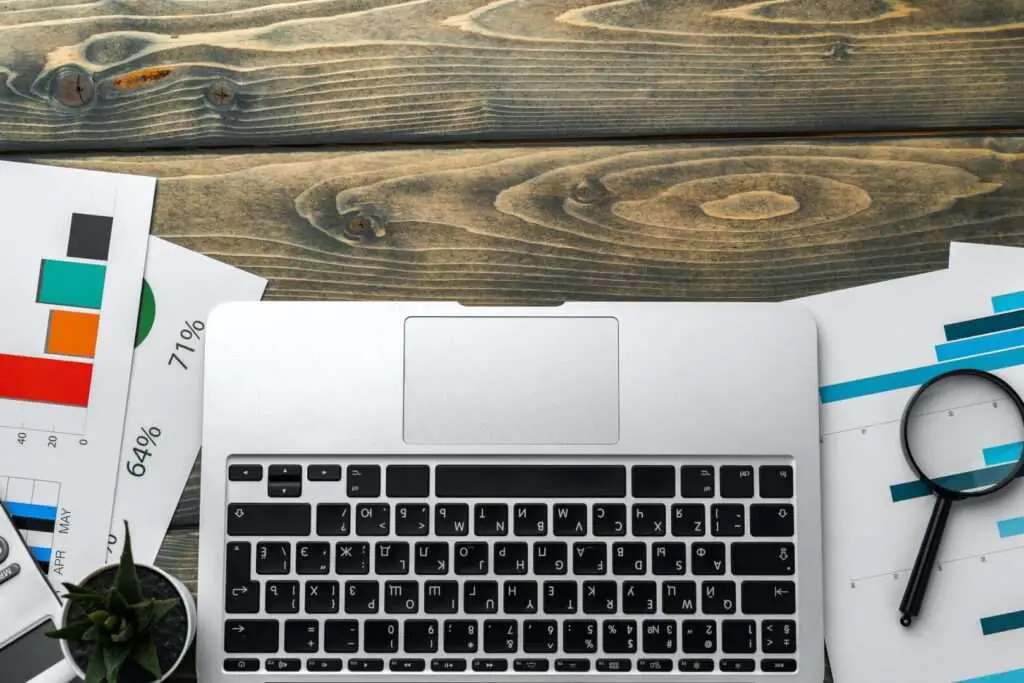Working on a complex Word document inevitably leads to a file size that keeps creeping up. Before you know it, your document is over 100MB and difficult to share or email to colleagues. Fortunately, Word provides many ways to optimize file size without sacrificing document quality. In this comprehensive tutorial, you’ll learn key techniques to save space and prevent the dreaded file bloat.
Compress Images in Your Document
Inserting many high-resolution images is one of the fastest ways to increase Word document size. Thankfully, Word makes it easy to compress pictures without visibly reducing image quality:
Step 1) Select all images you want to compress. This can be done quickly by pressing Ctrl/Cmd + A when the cursor is inside a picture.
Step 2) Navigate to the Format tab and click Compress Pictures.
Step 3) Adjust the compression options:
- Target output can be reduced to 96-150 PPI resolution for digital documents.
- Delete cropped areas of images to remove unseen background image data.
- Check the box to apply changes to all selected images.
Step 4) Click OK to compress the images.
Following these steps for all pictures will significantly reduce image size while retaining quality.
Insert Images Instead of Copy/Pasting
When you copy and paste images into Word from an external source, the full image data gets embedded into the file itself. This balloons document size rapidly.
Instead, use Word’s built-in tools to insert images:
Step 1) On the Insert tab, click Pictures.
Step 2) Select an image file from your computer to insert.
This links the image file rather than fully embedding it. File size increases will be much smaller.
Switch to More Compact Image File Types
If possible, save your image assets in file types optimized for minimal size, not maximum quality. For example:
- JPEG is better than PNG or TIFF for photographs and digital art.
- GIF is better for simple images with few colors.
- SVG is best for vector icon graphics.
The goal is to find the sweet spot between visually appealing images and small file size.
Use Styles Instead of Direct Formatting
Consistently applying Word’s style system to format your document is an easy win to reduce file size rather than manually formatting text.
For example, to set up a style for your document body text:
Step 1) Select a paragraph with your desired font family, size, color, etc.
Step 2) Right click and choose Styles > Create a Style.
Step 3) Name your style, like “Body Text” and click OK.
Step 4) Highlight all body text paragraphs and apply your saved style.
Formatting through styles stores just the style name rather than saving all formatting data directly. This adds up to big file size savings for styled documents!
Adjust AutoRecover Settings
Word’s AutoRecover feature saves document recovery data behind the scenes while you work. Saving too often creates redundant data that piles up over time.
To edit AutoRecover settings:
Step 1) Navigate to File > Options > Save.
Step 2) Change Save AutoRecover information to every 20 minutes or more.
Step 3) Consider disabling AutoRecover if your files are stored in the cloud.
Saving manually is typically enough redundancy for digital documents. Tweak AutoRecover to be less frequent and declutter file size.
Avoid Unnecessary Embedded Files
Any external content you embed into Word documents also gets packed into the file itself. A common culprit is embedding entire Excel sheets via the Insert > Object menu.
Instead of embedding, try:
- Summarizing Excel data as a Word table
- Exporting charts as images to insert
- Converting sheets to PDFs to insert as figures
This avoids bulky embedded files while still communicating your important data.
Rely on System Fonts
Embedding custom fonts can easily double document size. First, minimize custom fonts. Next check that any applied fonts (like bold/italic) are supported for the document body:
Step 1) Navigate to Home > Font dialog box launcher.
Step 2) Click Font options and choose Embed fonts in the file.
Step 3) Check for warning symbols that indicate embedding issues.
Address any warnings by selecting widely available system fonts. Relying exclusively system fonts eliminates font embedding.
Save a Copy as PDF
When all else fails, save a copy of your Word document as a PDF. This will embed all images/fonts and remove recover data to output the smallest possible file.
Some loss of editing capabilities is inherent to PDFs. But for sharing digital documents, it hits the sweet spot of file size versus quality.
In Summary
With techniques like compressing images, adjusting AutoRecover, using styles for formatting, and saving as PDF, you’re well equipped to shrink Microsoft Word files. Stick to these best practices and you can create complex documents without the massive file sizes!
The key takeaways are:
- Optimize images through compression and using file types designed for small size.
- Format with styles instead of direct text formatting.
- Adjust AutoRecover settings to be less frequent.
- Avoid embedding unnecessary content like full Excel sheets.
- Use system fonts instead of embedding custom fonts.
- When needed, save a copy of the document as a PDF to maximize compression.
Following the actionable tips in this guide will help control document bloat. With a few tweaks to your Word workflow, you can eliminate frustrations from sharing and working with large files.