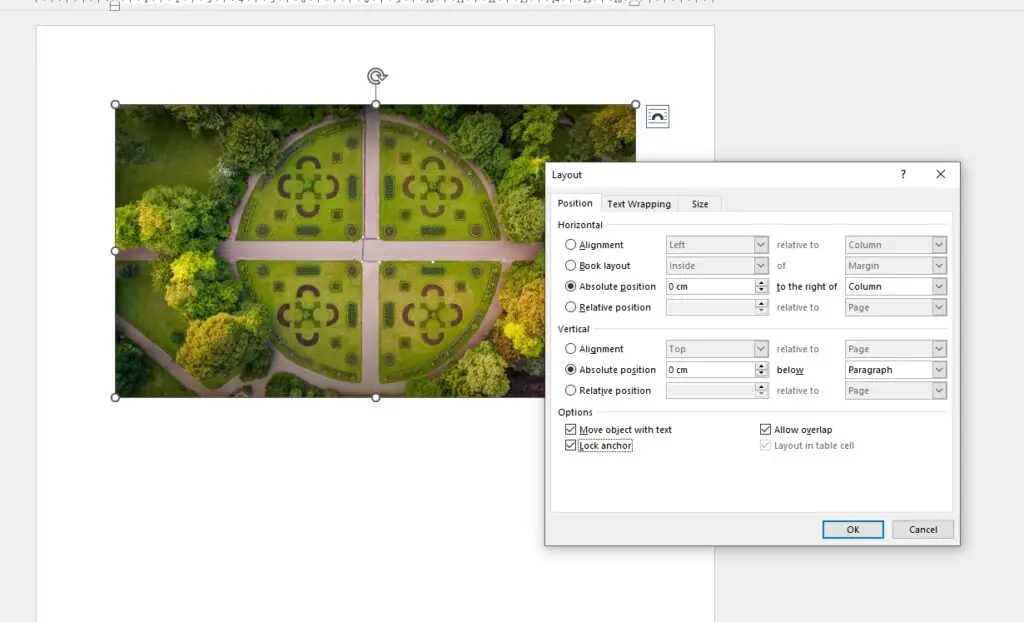The header and footer in a Microsoft Word document contain useful information such as the document title, page numbers, dates, and more. Once you have customized the header and footer to your liking, you may want to lock them to prevent accidental changes.
Fortunately, Word provides a way to selectively restrict editing on certain parts of your document. By leveraging this feature appropriately, you can lock down just the headers and footers while allowing editing elsewhere.
Why Lock the Header and Footer
Here are some common reasons for locking the header and footer in Word:
- Prevent accidental deletion or movement of header/footer contents
- Maintain consistent document title, branding elements, and numbering
- Retain custom header/footer formatting like colors, fonts, and alignment
- Ensure confidentiality by fixing disclaimers, warnings or classification labels
- Keep page numbers and other references static for citation purposes
Locking the header and footer gives you great control in maintaining the integrity of your document.
Step-by-Step Guide
Follow these steps to lock the header and footer in Word while keeping the body editable:
1. Insert Section Break
- Place your cursor at the very beginning of the document
- Go to the Layout tab and click Breaks → Section Breaks → Continuous
This divides your document into two sections – the first section contains just the header and footer, while the second section is the body.
2. Restrict Editing on Section 1
- Go to the Review tab and click Restrict Editing
- Check the box for Allow only this type of editing in the document
- Select Filling in forms from the dropdown
- Click Yes, Start Enforcing Protection
This makes section 1 read-only unless you have the password.
3. Remove Selection Highlighting
The selected header and footer section will be highlighted. To remove this:
- Go to the Review tab and click Restrict Editing
- Uncheck Highlight the regions I can edit
The yellow highlight will disappear.
You now have an unlocked document body and a locked header and footer!
Tips
- To edit the locked header/footer later, go to the Review tab and click Stop Protection.
- If you want to password-protect the locking, enter a password when prompted in Step 2. Share this password only with those permitted to edit the header/footer.
- To print properly, the section break must be situated between the header and document body, not inside either.
- You can insert images, text boxes and other elements in the header/footer. Locking will fix them in place.
Troubleshooting
Problem: Header and footer still seem editable
Solution: Check if you selected the entire document body as an exception. Only the body should be an exception, not the header/footer.
Problem: Document prints incorrectly
Solution: Move the section break between the header and body by dragging it or cutting/pasting the paragraphs.
Problem: Cannot see header/footer contents
Solution: Click View > Print Layout. Some elements may not display in the default Draft view.
Conclusion
Locking the header and footer in Word while keeping the body editable gives you granular control over your document’s protection.
By leveraging section breaks and the restrict editing feature, you can maintain the integrity of confidential headers/footers, page numbers, watermarks and other key elements without compromising general document usability.
Just be aware of where you place the section break and exceptions. With some testing and tweaking, you’ll be able to secure those vital headers and footers!