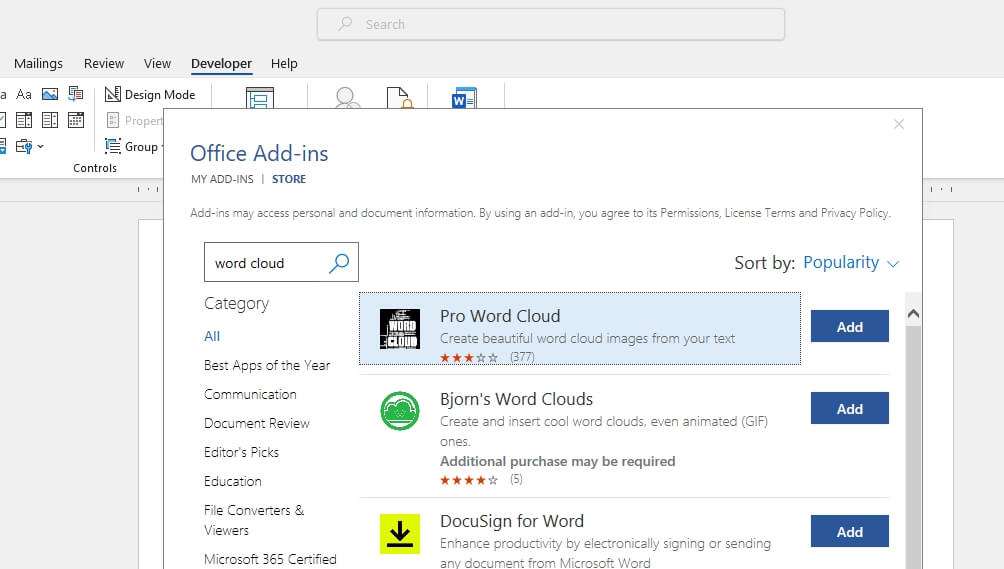Adding images to documents in Microsoft Word makes them more visually appealing and easier to understand. However, working with images can also be frustrating if you don’t know how to properly edit, reposition, or compress them. This article will teach you how to do all that and more using Word’s built-in image editing tools.
Edit Images in Word
Word provides several easy ways to edit the images in your documents. Here are some of the most useful image editing options:
Crop Images
Cropping allows you to remove unwanted areas around the edges of an image. To crop an image:
- Click the image to select it
- Go to the Picture Format tab
- Click Crop > Crop to enter cropping mode
- Click and drag the cropping handles to remove areas
- Click the Crop button again to crop
Change Image Color and Effects
You can adjust colors, apply artistic effects, or convert an image to black and white or grayscale:
- Select the image
- Go to Picture Format > Color or Artistic Effects
- Hover over the effect previews to see how they will look
- Click an effect to apply it
Adjust Brightness and Contrast
Making an image brighter, darker, or increasing the contrast can greatly improve clarity.
- Choose the image
- Go to Picture Format > Corrections
- Select Brightness, Contrast, or Sharpness
- Drag the slider to adjust the level
Reposition Images
Repositioning images in Word can be tricky, but here are a few methods you can try:
Drag and Drop
To move an image using your mouse:
- Click the image to select it
- Hover over the edges until the cursor changes to a four-headed arrow
- Hold down the left mouse button and drag to the new location
- Release the mouse button
Layout Options
For precise repositioning:
- Right-click the image
- Choose Wrap Text > In Front of Text
- Go to Picture Format > Position
- Select a predefined layout option
Alignment Guides
Turn on alignment guides for easy aligning:
- Go to Picture Format > Align
- Check the box for Use Alignment Guides
- Drag image to snap against the guides
Compress Images in Word
Large images can drastically increase your file size. Compressing them reduces that while maintaining good quality:
- Click the image
- Go to Picture Format > Compress Pictures
- Adjust the resolution or select a compression preset
- Click Compress
You can also compress all images at once from the main File menu.
Conclusion
Learning how to edit, reposition, and compress images in Word is essential for creating great-looking documents. Use the built-in Picture Format tools to crop, color correct, apply effects, drag and drop, align, and compress. With a bit of practice, you’ll be working with images in Word like a pro.