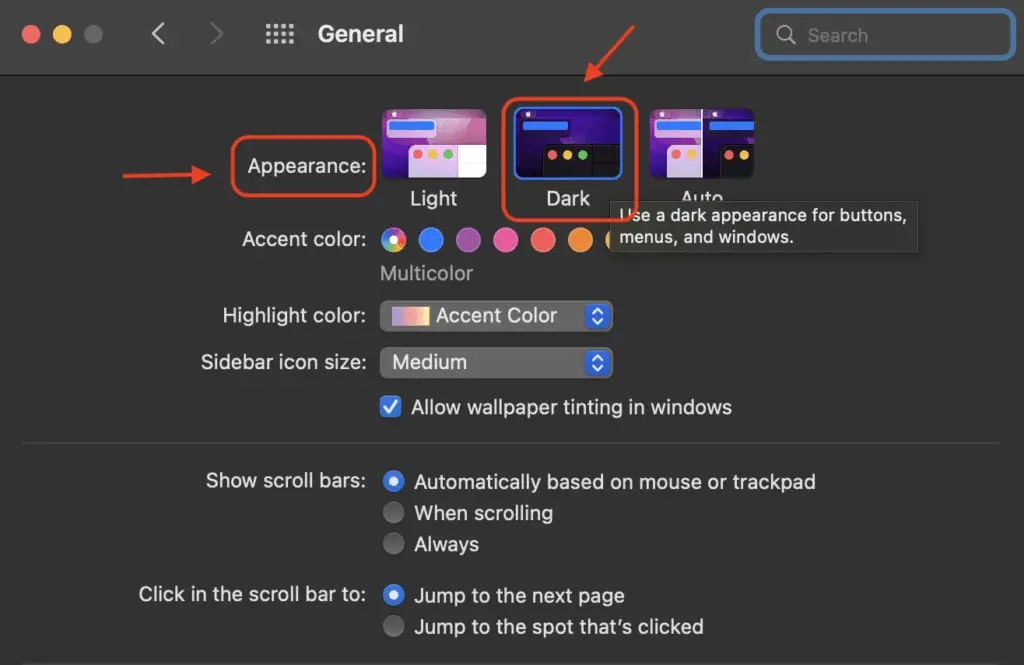Adding background colors and images can visually enhance your Microsoft Word documents. However, by default these backgrounds won’t print when you send the document to your printer. With a quick setting change, you can set Word to print backgrounds along with your text.
In this tutorial, you’ll learn:
- How to enable background printing in Microsoft Word
- Considerations when printing backgrounds
- How to revert back to not printing backgrounds
Understanding the tradeoffs allows you to customize Word documents with color for visual interest while minimizing unwanted outcomes when printing.
Introduction to Printing Microsoft Word Backgrounds
Microsoft Word allows various customizations to documents including:
- Background colors – Solid fills added behind text
- Background images – Photos, textures, or artwork used as backdrops
These visual enhancements make documents more visually compelling both on-screen and in print. However, by default Word does NOT print background colors or images. Only the main text and content will transfer to paper.
If you want backgrounds to accompany your text during printing, you need to change an option in Word’s settings. We’ll cover the steps shortly. First, let’s discuss the implications of printing backgrounds.
Considerations When Printing Microsoft Word Backgrounds
While backgrounds can enhance printed documents, there are some important considerations:
- Ink Usage – Printing backgrounds means additional color ink used on top of black text ink. This costs more over time.
- Readability – Dark or complex background images can obscure text making it harder to read printouts.
- Printer Types – Some printers may not fully support background printing. Preview before printing.
Test print documents with backgrounds enabled before mass printing any projects. Ensure text remains readable and ink usages fits within your budget.
With an understanding of the implications, let’s now dig into the steps for allowing background colors and images to print.
How to Print Microsoft Word Backgrounds
Printing backgrounds in Microsoft Word requires a quick change to the display settings:
- Open the Microsoft Word document containing backgrounds you want to print
- Click the File tab and select Options
- Click Display on the left menu
- In the Printing Options section, check the box for Print background colors and images
- Click OK to save the changes
Microsoft Word Display Settings
The above steps enable Word to include backgrounds when printing the active document and any new documents going forward.
Let’s confirm with a quick test:
- Add a background color or image to a Word document
- Click File then Print to open the print preview window
- Verify the background prints along with the main text content
- Cancel out of print preview or click print if the backgrounds enable as expected
With that setting changed, the background colors and images you add in Word documents will now accompany the main text when printing.
Turning Off Background Printing
What if you want to revert Microsoft Word back to not printing backgrounds by default? Simple:
- Go back to the Display settings (File > Options > Display)
- Uncheck the box for Print background colors and images under the Printing Options section
- Click OK to save the changes
Now when you print documents, only text and main content will transfer to paper again. Background customizations will not print.
Final Thoughts
Adding custom backgrounds in Microsoft Word allows for more visual freedom when designing documents. Should you need to print those designs, a quick settings change enables background colors and images to transfer to paper as well.
Just keep in mind added ink usage when printing backgrounds. Preview documents before mass printing to ensure readability. Adjust darker backgrounds if text gets obscured.
With that understanding set, feel free to customize Microsoft Word with backgrounds to your liking! Then utilize the steps in this tutorial when you need to print those enhanced designs in full color.
Hopefully you now have clarity on printing Word document backgrounds. Reach out with any other questions!