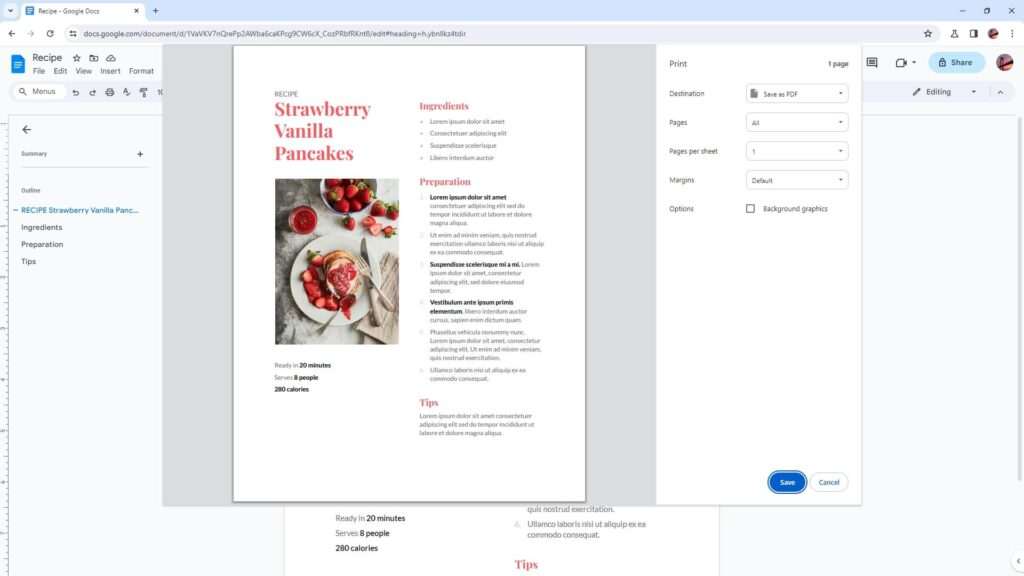Printing documents from Google Docs is easy and straightforward. Here is a step-by-step guide on how to print Google Docs on both desktop and mobile devices.
Prerequisites
Before printing, make sure:
- You are connected to the internet and logged into your Google account
- You have a compatible printer connected to your device and set up
- Google Chrome or Firefox browser installed (for printing from desktop)
Printing from Desktop
Follow these simple steps to print docs from the Google Docs website:
- Open the Google Docs document you want to print in your web browser
- Click on File > Print in the top toolbar (or use the keyboard shortcut Ctrl/⌘ + P)
- A print preview will open on the right side. Make sure the document looks correct
- Select the desired printer from the dropdown menu next to “Destination”
- Customize other printing options like pages, copies, layout, etc if needed
- Finally, click on the blue “Print” button at the bottom
And you are done! The doc will start printing on the selected printer.
💡Pro Tip: Having issues with formatting or extra pages printing? Try saving the Google doc as a PDF first and then print the PDF instead.
Printing from Mobile Devices
To print Google Docs from your phone or tablet, follow these steps:
- Open the Google Docs app
- Locate and open the document you want to print
- Tap on the 3-dot menu > Share & export
- Choose the Print option
- Select the printer and change any settings
- Tap Print in the top corner
The doc will automatically start printing from your mobile device!
Troubleshooting Common Printing Issues
Here are solutions for some common printing problems faced:
- Blank pages printing: Try clearing printer cache/spooler or print as PDF instead
- Text cutoff or formatting issues: Disable headers & footers when printing
- Can’t find printer: Reconnect printer to network or add it again
- Extra pages printing: Save as PDF first, then print PDF file instead
- Printing too small: Check page scaling setting in print options
Best Practices for Printing Google Docs
Follow these tips for best print results:
- Preview before printing to check pagination and formatting
- Print one page per sheet for proper text and image sizes
- For images/tables wider than page, save as PDF first
- Clear browser cache/cookies if facing consistent printing issues
- Always keep your printer drivers and software updated
We hope this tutorial gave you a good overview of how to easily print documents from Google Docs! Let us know if you have any other questions.