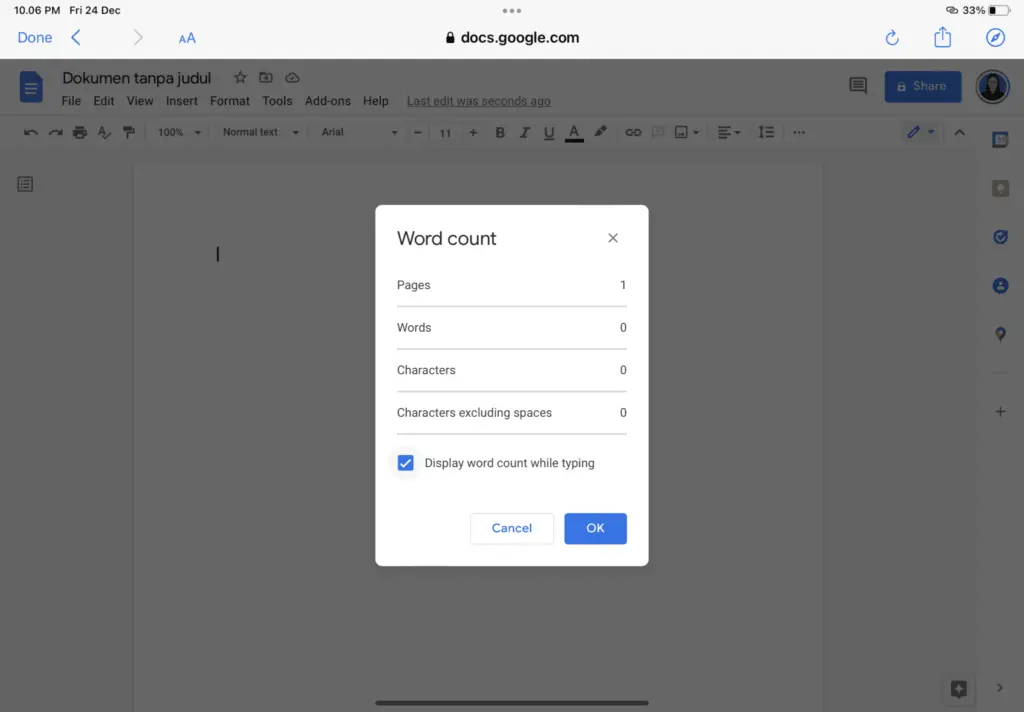Venn diagrams are a great way to visually organize and compare data sets. With overlapping circles, you can illustrate the relationships between different groups of items.
While Venn diagrams have traditionally been drawn by hand, technology now allows us to easily create them digitally. Google Docs has shape tools that make it simple to produce professional-looking Venn diagrams without any artistic skill required.
In this blog post, I’ll walk you through the step-by-step process for making a Venn diagram on Google Docs. Whether you need a basic two-circle diagram or a more complex one with multiple overlapping shapes, you’ll learn how to build it right within your document.
Why Use Google Docs for Venn Diagrams?
Before we dive into the how-to, you may be wondering why you should use Google Docs to make Venn diagrams instead of another program. Here are some of the key benefits:
- It’s free and easy to use. No special software required—if you have a Google account, you can make a diagram.
- Diagrams integrate seamlessly into documents. You can create the Venn right alongside your text, data tables, images, etc.
- Real-time collaboration. Multiple people can work on the same doc (and diagram) together.
- Accessible from any device. You can add to your diagram from your phone, tablet, laptop—wherever you have an internet connection.
- Tons of customization. Change circle colors, add text inside the circles, shade overlaps—lots of options to make it your own.
The simplicity and flexibility of Google Docs make it my top choice for crafting Venn diagrams. The only thing you need is a browser—no downloading programs or learning complicated software.
Making a Basic Two-Circle Venn Diagram
We’ll start with the most common Venn diagram type—the basic two-circle version. Whether you’re comparing cats vs. dogs or organic vs. conventional produce, this style has you covered.
Here are the step-by-step instructions:
- Open a blank Google Doc or navigate to where you want your Venn diagram to appear. Position your cursor in the desired location.
- Select the shape tool. It’s the button on the toolbar that looks like a circle, triangle, square, etc.
- Click the oval shape. Then click and drag your mouse to draw the first circle. Size it as needed.
- Draw the second circle. Click the oval shape again and overlap the two circles so there’s a shared central area.
- Add text and details. Click inside the circles to add the unique traits and characteristics of each data set you’re comparing. In the overlapping section, note what they have in common.
- **Change circle colors **(optional). Right-click each shape and pick a color from the menu. This can help make clear distinctions between the sets.
And that’s it! In just a few clicks, you have a polished Venn diagram perfect for dropping into presentations, handouts, reports, and more.
Creating a Three-Circle Venn
Once you’ve mastered the two-circle style, it’s just as easy to graduate to a three-circle Venn containing overlaps between all three sets.
Here are the steps:
- Draw the first two circles, following the same process described above. Overlap them to create one shared area.
- Add the third circle. Click the oval shape again, then position this circle so it overlaps with each of the other two. You’ll end up with seven distinct sections.
- Label each segment. Click inside all seven parts to add text and details about the traits exclusive to each circle along with what they have in common where the circles intersect. Customize colors as desired.
- Refine as needed. Resize circles so overlaps are clear, use arrows or lines to connect related sections, etc. Get creative in helping the viewer easily digest the comparisons!
With three overlapping ovals, you can effectively examine more complex connections and relationships between data sets. This style lends itself well to Venn diagrams comparing character traits, plot points in literature, or historical events and figures.
Design Tips for Great-Looking Venn Diagrams
Now that you know how to build Venn diagrams in Google Docs, let’s talk about design strategies to make them pop.
Here are my top tips:
- Use color strategically. Multiple circle colors help differentiate data sets, but don’t go overboard. Stick to 2-3 colors max. Muted tones tend to look more professional than neon brights.
- Add visual details. Lines, arrows, and icons can creatively connect related sections or draw attention to key points. But don’t clutter the diagram.
- Leave white space. Resist the urge to fill every inch of the circles with text and graphics. Blank space helps information breathe.
- Use large, easy-to-read fonts. Keep font sizes 12-point and above so viewers can digest content at a glance. Sans serifs like Arial work well.
- Play with shading. If you want part of the Venn to stand out, use circle background colors. Just don’t make it too busy.
Follow these best practices, and your Venn diagrams are sure to look polished. Most importantly, ensure your design choices enhance (not hinder) the viewer’s ability to easily interpret the data comparisons.
Advanced Venn Diagram Options
Once you become a Venn diagram pro, try some of these advanced tricks to seriously upgrade your designs:
- Make a four-circle Venn or beyond. Add more overlapping ovals to compare even more data sets. But keep it clean and uncomplicated.
- Build a nested Venn diagram. Place smaller circles within a larger oval to show hierarchical relationships. Color code by level.
- Incorporate other shape tools. Combine circles with arrows, lines, triangles, stars, and rectangles to add visual flair.
- Make an animated diagram. Use Google Slides to create a step-by-step animated Venn. Great for walking through complex comparisons.
- Add charts or graphs. Integrate statistical representations of your data sets right inside the corresponding circles.
The possibilities are endless when you tap into all of Google Docs’ features. Turn your Venn diagrams into full-blown infographics!
Putting Venn Diagrams to Use
Now that you’re a Venn diagram expert, let’s discuss all the ways you can put this skill to use:
- Compare book/movie characters. Perfect for English class reading/viewing assignments.
- Contrast historical events or figures. Great for history reports.
- Organize scientific classification. Useful for biology and other science courses.
- Plan Venn diagram lessons if you’re a teacher.
- Compare product features, like showing consumers how several popular models match up.
- Present data visualizations at work. Venn diagrams make meetings more engaging and digestible.
The applications are endless. Let your newly honed Venn diagram abilities enhance your school projects, professional documents, marketing materials, and beyond.
Quick Review of the Venn Diagram Process
To recap, here is a lightning-fast overview of the steps to create any Venn diagram in Google Docs:
- Open a Google Doc
- Click the shape button
- Select the oval icon
- Click and drag to draw circles
- Overlap circles to create shared space
- Customize circle colors (optional)
- Add text and graphics to illustrate data comparisons
- Refine layout, white space, fonts, etc. to polish
And remember—the more you work with Venn diagrams, the more creative your designs will become!