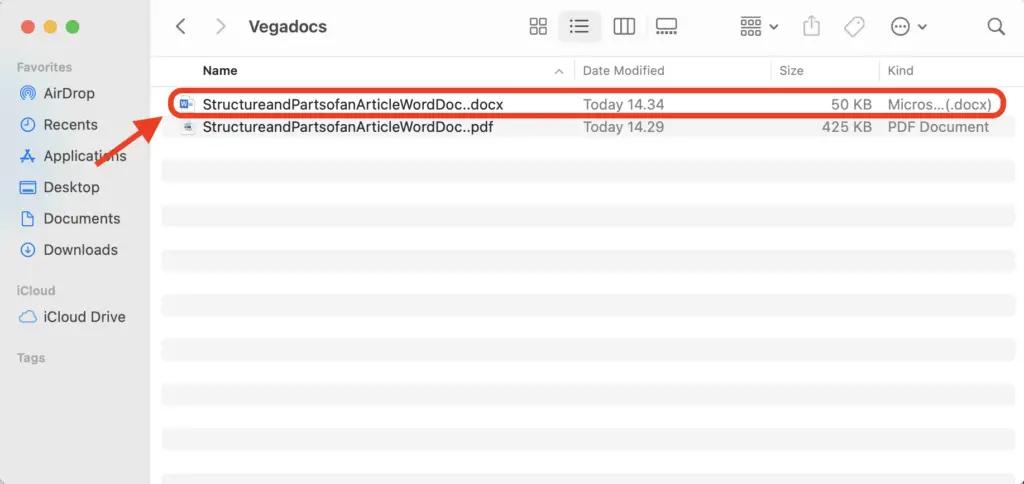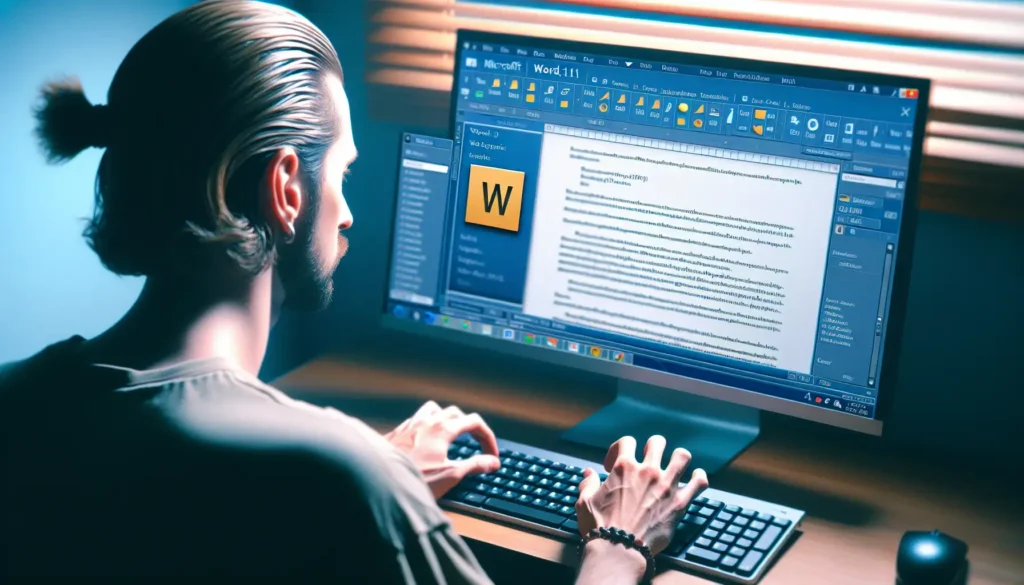Overlining text is a useful way to emphasize or highlight words or phrases in a Microsoft Word document. While Word has a built-in feature for underlining text, adding an overline takes a few extra steps. In this guide, we’ll walk through three easy methods for adding overlines in Word.
What is an Overline?
An overline is a line that appears over text, similar to an underline appearing under text. Overlines are commonly used for emphasis, to indicate averages or means in mathematical notation, or for marking corrections.
In Word, overlines can be applied to individual characters, words, sentences or paragraphs. The overline will move and resize with the text, just like an underline.
Why Use an Overline?
Here are some of the most common reasons for using overlines in Word documents:
- Emphasis – Overlines draw attention, allowing you to emphasize key points.
- Mathematical notation – Overlines are often used to indicate averages, means and vectors.
- Marking corrections – Editors frequently use overlines to mark corrected or edited text.
- Electronics – In circuit diagrams and electronics documents, overlines indicate an active low signal.
Method 1: Use the Equation Editor
The easiest way to add an overline in Word is by using the Equation Editor:
- Click Insert > Equation.
- In the Structures section, click Accent.
- Select either Overbar or Bar.
- An insertion point will appear. Type the text you want to overline.
- Click outside the equation box to finish.
This method allows you to overline both text and equations. The overlined text will move with the surrounding text, just like an underline.
Method 2: Use Borders
Borders can also be used to create an overline effect:
- Select the text you want to overline.
- On the Home tab, click the arrow below Borders.
- Select Top Border from the dropdown menu.
You can customize the border width, line style, and color to create different overline effects.
However, unlike the Equation Editor method, borders won’t resize with the text, which can require manual adjustments if you edit the text.
Method 3: Use Field Codes
Field codes allow you to overline individual letters or characters:
- Press Ctrl + F9 to insert field braces {} where you want the overline.
- Between the braces, type EQ \o(W, where W is the character you want to overline.
- Press F9 to toggle the field code into the overline character.
Here is an example field code and the overlined character it produces:
{ EQ \o(W } -> W The field code approach works well for overlining a few characters here and there. But it can be impractical for longer text.
Customizing Your Overlines
Once you’ve added overlines using any of the above methods, you can customize their appearance:
- Bold overline – Select the overlined text and press Ctrl + B
- Italic overline – Select the text and press Ctrl + I
- Underline overline – Select the text, click Underline in the Font section
- Bold italic underline overline – Combine all three formatting options
Overlines will maintain any custom formatting applied this way.
You can also modify overlines created with borders by changing the border properties through the Borders menu.
Tips for Using Overlines Effectively
- Use overlines sparingly. Too many will diminish their emphasis and make text harder to read.
- Make overlines sufficiently thick so they are easily visible.
- Ensure overline colors contrast well with the text color.
- Combine overlines with other formatting like bold or italics for additional emphasis.
- Overline entire words or phrases instead of individual characters when possible.
Conclusion
Adding overlines in Word is easy once you know a few simple tricks. The Equation Editor provides the most flexible way to overline text, with field codes and borders providing alternatives.
Overlines can draw attention to key terms, annotate means and averages, highlight corrections, and more. Use them judiciously to emphasize text without distracting the reader.
With the techniques in this guide, you should have no troubles incorporating overlines into your Word documents.