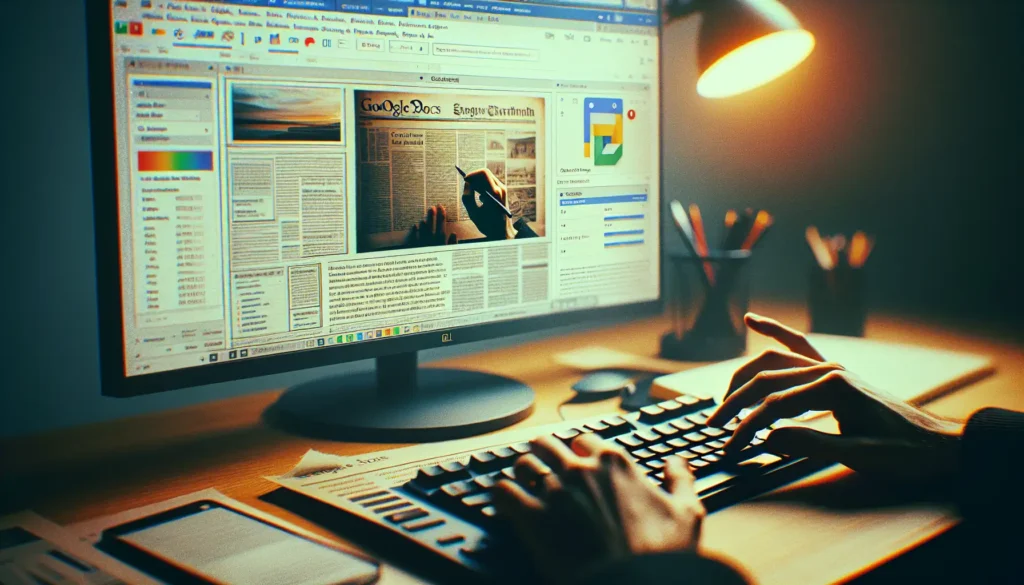Microsoft Word documents are ubiquitous in the workplace and academia. With Word being the dominant word processing software for decades, most organizations have vast archives of Word docs. However, more users are transitioning to Google’s free, cloud-based word processor Google Docs for its collaboration features and accessibility.
Fortunately, opening and editing Word documents in Google Docs is seamless. This guide will walk you through the process step-by-step. We’ll also highlight the key benefits of Google Docs over Word to help you determine if switching is right for your needs.
Why Choose Google Docs Over Microsoft Word?
Before jumping into the how-to, let’s look at some of the standout benefits of Google Docs:
- Easy collaboration – Multiple users can edit docs simultaneously with changes updating in real-time. No need to email attachments back and forth.
- Universal access – Available on all devices with an internet connection. No need to purchase licenses or download software.
- Built-in productivity tools – Docs connects directly to other GSuite apps like Gmail and Drive for a streamlined workflow.
- Secure cloud storage – No worries about losing files due to hardware failure. Google handles backups.
- Revision history – Lookup previous versions of files anytime. Easily revert changes if needed.
- Intuitive interface – The simple, clutter-free interface allows you to focus on writing.
For individual users or small teams that need to collaborate on documents online, Docs is a feature-rich, user-friendly option.
Next, let’s look at how to import and open Word docs in Google Docs.
How to Open Word Files in Google Docs
Opening .doc and .docx files in Docs only takes a few clicks:
- Go to Google Drive and login to your Google Account.
- Click “New” then select “File Upload”.
- Find and select the Word file on your computer.
- Once uploaded, double-click the document to open it.
Google will automatically convert the file to an editable Doc. You can then share it with others or download it in .docx format to continue working in Word if needed.
Here is the process in greater detail:
Step 1: Upload the Word Document
First, access your Google Drive storage by navigating to drive.google.com in your web browser. Log into your Google Account if not already signed in.
In the upper left corner, click the “New” button. From the drop-down menu, choose “File Upload”.
Google Drive Upload Menu
In the upload prompt window, find and select the Word document (.doc or .docx) on your computer that you want to open in Docs. Click “Open”.
This will upload the file into your Google Drive storage.
Step 2. Convert to Google Doc
When the file finishes uploading, double-click it to open the document.
Google Drive will automatically convert the Word file to the native Google Docs format. After conversion, you can edit the document just like any other Doc.
The conversion process typically retains most of the original formatting and layout. However, some complex elements like tables or embedded media may not transfer perfectly.
Review the document and make minor formatting tweaks if anything looks out of place. The beauty of Docs is you can easily share it with others to collaborate on changes.
Step 3. Export and Share
After editing, you can download a copy of the Google Doc in .docx format to open in Word. Click “File > Download”, choose the .docx file type, and save the exported Word doc where desired.
To collaborate with colleagues, click the “Share” button in the top right and enter email addresses to grant access. Users can comment on or directly edit the doc in real-time.
So that’s all there is to opening Word docs in Google Drive and converting them into collaborative Google Docs! Migrating your Word files takes just minutes.
Key Takeaways and Best Practices
To recap, here are some top tips to smoothly transition your Word documents to Google Docs:
- Upload old Word files into Drive to automatically convert them into editable Google Docs
- Share converted Docs instead of emailing document attachments
- Use built-in comments to discuss changes with collaborators
- Export Docs to .docx format to transfer them back into Word if needed
- Review any complex documents for formatting issues after conversion
- Enable offline access in Drive to edit Docs without an internet connection
Switching from Microsoft Word to Google Docs enables seamless online collaboration, universal access across devices, and integrated workflows. For teams that create content together, Docs removes friction and barriers to productivity.
Hopefully this guide has shown how easy it is to import your legacy Word documents into Google Drive and unlock the benefits of real-time collaboration with Google Docs!