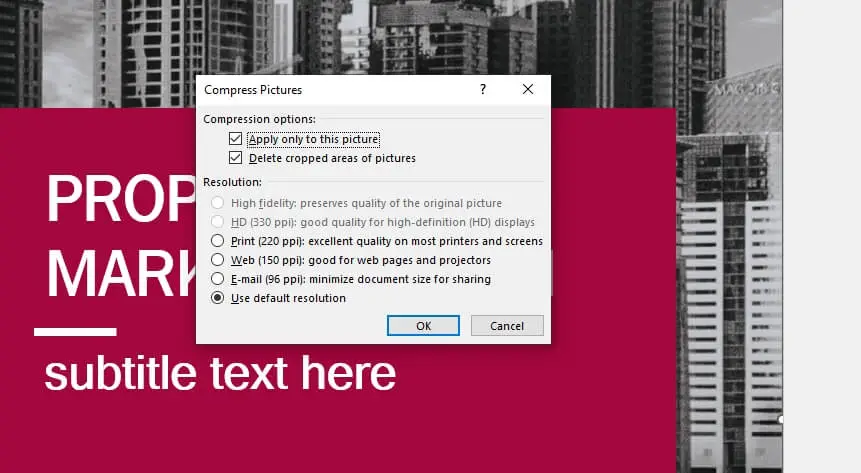It can be frustrating when you are asked to fill out a Microsoft Word form, only to find that it is not actually fillable. The fields cannot be clicked on or typed into. Fortunately, with a few simple steps, you can manually convert a non-fillable Word form into a fillable one.
Why Forms May Not be Fillable
There are a couple reasons why you might encounter a non-fillable Word form:
- The original creator did not format it properly to enable form fields. They simply inserted text boxes and shapes instead of using Word’s built-in tools.
- The form was not exported properly into the PDF format, which stripped out the interactive form fields.
So while it is inconvenient, it is fairly common to be sent a form that you cannot simply fill out digitally.
Enable Editing and Add Form Fields
To be able to fill out a non-fillable Word form, you first need to enable editing:
- Click on the Review tab in the Word toolbar.
- Click Restrict Editing and disable option for Filling in forms.
- Click Yes to confirm removing protection.
Now that editing is enabled, you can insert form fields:
- Click on the Developer tab. If you do not see this, go to File > Options > Customize Ribbon and ensure Developer is checked.
- Click on Legacy Tools to see older formatting options.
- Insert text boxes, drop downs, and checkboxes where needed.
Use guides like underscores and blank lines from the original form to determine where fields should be placed.
Lock Down Form When Finished
When you are done filling out the form fields, you’ll want to lock it down again so the information cannot be changed:
- Click on the Review tab.
- Click Restrict Editing.
- Check the box for Filling in forms.
- Click Yes, Start Enforcing Protection.
Now when you reopen the form, users will only be able to enter information in the designated fillable fields.
Tips for Smoother Form Filling
Follow these tips for a quicker, easier experience filling out non-fillable Word forms:
- Add a background fill to text boxes and drop downs so the fields stand out more against other text.
- Use data validation to restrict entries to certain types, lengths, or values where applicable.
- Create bookmarks to quickly navigate between fields as you tab through.
- Add helper text with specific instructions inside text boxes and near sections.
Convert into a Fillable PDF
If you need to send out the completed Word form for recipients to fill in, convert it into a PDF first:
- Click File > Export > Create PDF/XPS Document.
- Click Options to confirm form fields are enabled for conversion.
- Save PDF and confirm fields work properly before sending!
The fillable PDF format will retain the interactive fields, allowing anyone to open and fill out the form digitally. No longer will you have to print, complete manually, and scan!
Filling out non-fillable Word forms is straightforward once you know how to insert fields and restrict editing access. Following these steps, you can save time and frustration when faced with this common situation. And you’ll have a reusable template to work off for the future!