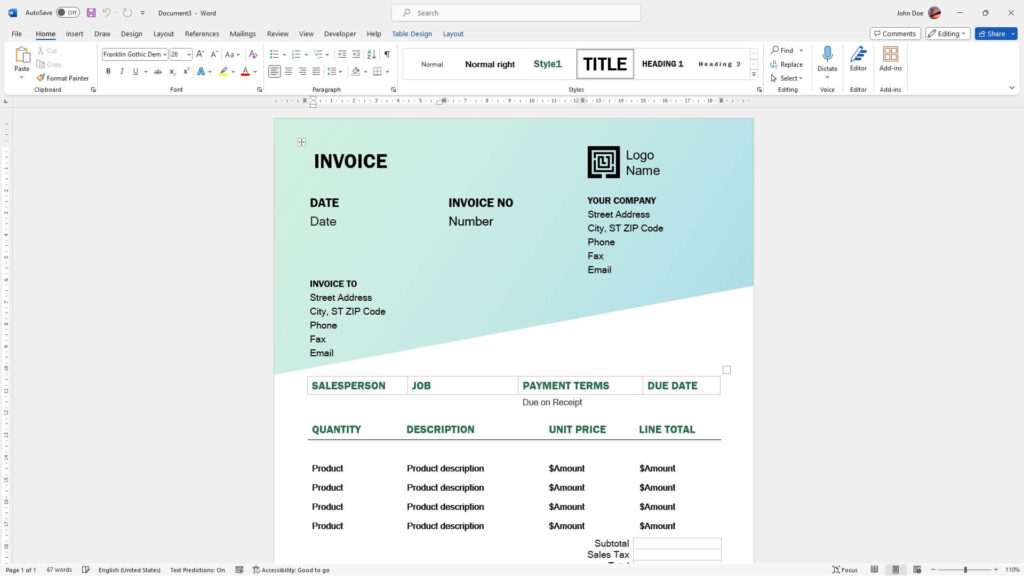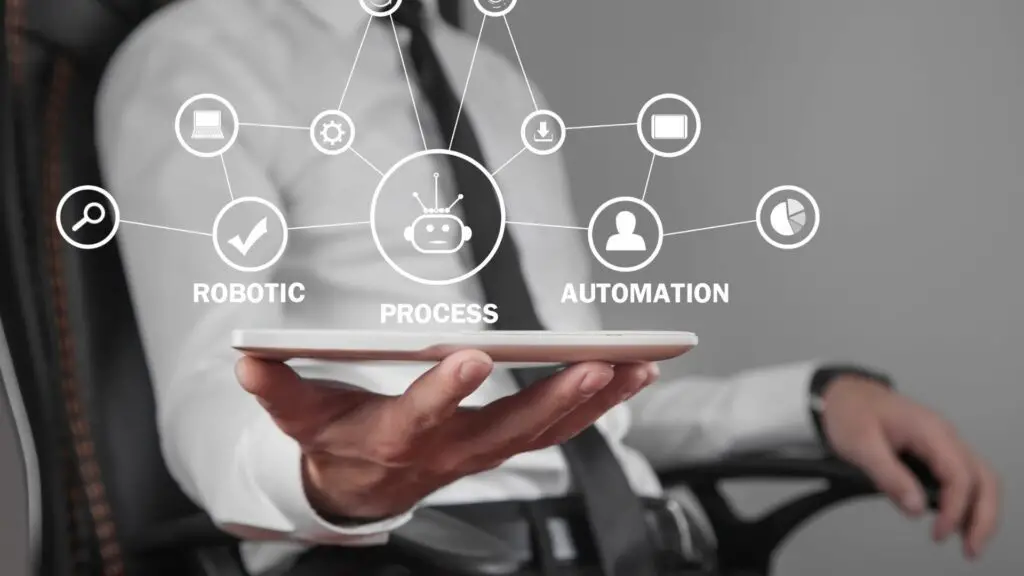Compatibility Mode in Microsoft Word allows you to open and edit documents created in older versions of Word. It disables newer features that may cause formatting issues or compatibility problems with those older file formats.
However, working in Compatibility Mode can be frustrating if you want to use the latest features in your current version of Word. The good news is you can easily get out of Compatibility Mode.
In this guide, you’ll learn:
- What Compatibility Mode is and when it turns on
- The limitations of working in Compatibility Mode
- Step-by-step instructions to convert documents out of Compatibility Mode
- How to stop Word from opening all documents in Compatibility Mode
Follow these simple steps to start using all the features in your version of Word.
What Is Compatibility Mode in Word?
When you open an older .doc file in a newer version of Word, such as Word 2016 or Word 365, Compatibility Mode automatically turns on. This preserves the formatting and layout to match what you would see if you opened it in the older version like Word 2003 or 2007.
The title bar will display “[Compatibility Mode]” after the file name to indicate it’s turned on.
Compatibility Mode disables certain features that are not supported in the file format of the older Word version that the document was originally created in. So if you try using newer functionality like charts, equations, or certain design formatting, you’ll get an error message that they cannot be displayed or edited.
Limitations of Compatibility Mode
Here are some of the key limitations when working in Compatibility Mode:
- Cannot use newer features from your version of Word like charts, equations, etc.
- More formatting issues since the layout is restricted to what’s compatible with the older file formats
- Certain content controls like checkboxes may not display or function properly
- Cannot collaborate on documents through cloud services like OneDrive or SharePoint
Overall, you lose access to many of the helpful tools that can boost your productivity in the latest editions of Microsoft Word when in Compatibility Mode.
How to Convert a File to Exit Compatibility Mode
If you want to start leveraging all the features in your version of Word, you need to convert the document out of Compatibility Mode. Here are the steps:
- Open the document file in Word
- Click the File tab and select Info
- Click the Convert button
- The file format will update to the modern standard (.docx format)
- The “[Compatibility Mode]” tag will disappear from the title bar
Once converted and saved to the latest file format, you’ll regain full editing capabilities.
The only catch is that some of the formatting may change after converting. So you may need to touch up things like fonts, alignments, margins, etc. to restore your original design.
How to Stop Word from Automatically Opening in Compatibility Mode
In some cases, Word enters Compatibility Mode by default whenever you open any document – even new blank ones.
This typically happens when the Normal template (Normal.dotm) file itself is set to Compatibility Mode. The Normal template controls default settings for any new document.
Here is how to fix this:
- Open Word
- Click File > Open
- Browse and select the Normal.dotm file
- The file will open in Compatibility Mode
- Click File > Convert to update the template format
- Click File > Save to overwrite and update the template
After updating your template, new Word documents will now open with all capabilities enabled by default.
Get the Most Out of Microsoft Word
Following these steps will ensure you don’t get stuck working in limited Compatibility Mode in Word. You’ll gain access to all the latest and greatest features to boost your productivity.
Upgrading old documents can cause formatting changes, so expect to do some clean up afterwards. For an easy transition, consider keeping a separate copy of older files in their original formats. Then create new working versions upgraded to the modern standard.
With full support for all capabilities in your edition of Word, you can create more impressive, professional-quality documents faster.
Conclusion
Here are some final best practices around Compatibility Mode in Word:
- Convert old documents to upgrade formats and exit Compatibility Mode
- Fix Compatibility Mode issues with your Normal template for new docs
- Review formatting and make adjustments after converting out of compatibility mode
- Keep original copies of files in legacy formats if needed for reference
Following this guide will help you get back into the full-featured editing experience and leave compatibility restrictions behind!