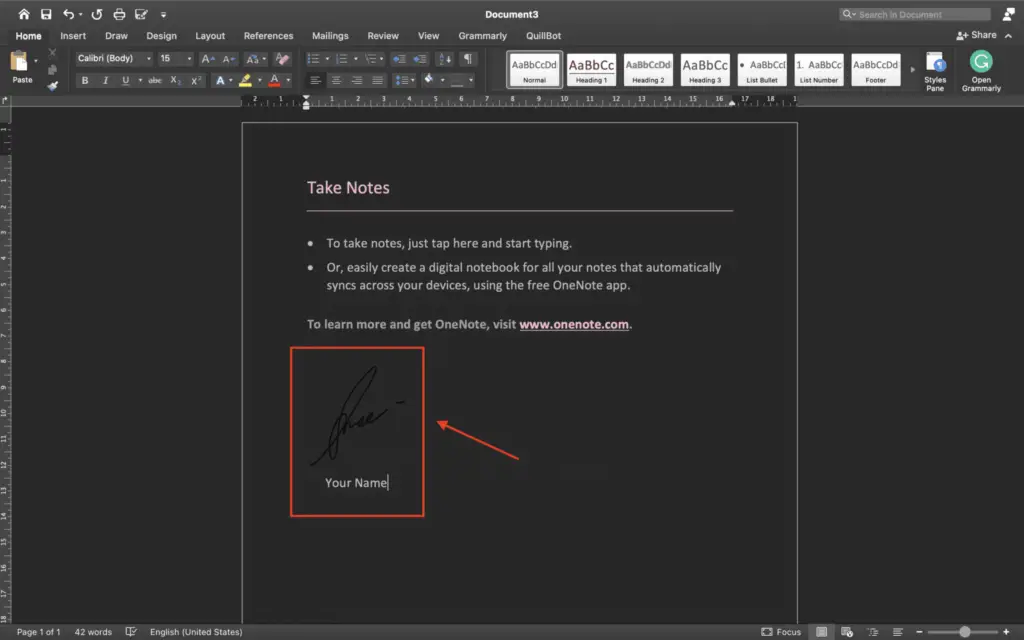Index cards are a useful organization tool for condensing information and studying. However, handwriting dozens or hundreds of cards can be tedious and time-consuming. Fortunately, Microsoft Word provides some easy ways to create printable index cards customized to your needs. This article will walk you through two methods for making index cards in Word 2016.
Method 1: Use the Built-In Index Card Paper Size
The quickest way to make index cards in Word is to use one of the built-in paper sizes. Here’s how:
Step 1: Set Up Your Document
- Open a blank Word document.
- Click the “Layout” tab on the ribbon.
- In the “Page Setup” section, click “Size” and select “Index Cards” from the drop-down menu.
This will automatically set your document size to 3×5 inches, which is the standard index card dimension.
Step 2: Adjust Margins and Orientation
- Still under the “Page Setup” section, click “Margins” and choose narrow margins like 0.25 inches. This maximizes printable space on the small cards.
- Click “Orientation” and select “Landscape” to use the cards in horizontal orientation.
Step 3: Customize Index Card Design
Next, you can tweak the design:
- Add borders, color, headers and footers by using the “Design” tab tools.
- Click “Columns” to divide each card into two or more sections.
- Use text boxes for more complex layouts.
Step 4: Fill In Your Cards and Print
Type your information on the cards. Press Ctrl + Enter to jump to the next card. When done, click “File > Print” to print your cards. Be sure to load index card sheets in your printer!
Method 2: Create a Custom Index Card Size
If you want a different dimension like 4×6 inch cards, you can create a custom size.
Step 1: Launch Page Setup Dialog Box
- Go to the “Layout” tab and click “Size > More Paper Sizes” in the “Page Setup” section.
- In the “Page Setup” dialog box, click the “Paper” tab.
Step 2: Enter Custom Dimensions
- Under “Paper size”, choose “User Defined”.
- Enter your desired width and height dimensions. For example, for 4×6 cards enter 4 inches for width and 6 inches for height.
- You can name the custom size like “4×6 Index Cards”.
- Click OK.
Step 3: Finalize Document Setup
- Adjust orientation, margins, columns and design elements as desired following the same instructions from Method 1.
- Type content directly on the cards and print when complete!
Extra Tips
- For two-sided index cards, enable manual duplex printing in your printer settings. This allows you to flip and reload the paper to print on both sides.
- Save your document or template to reuse for future index card projects. Just open it, update the content, and print the new cards!
- Explore using tables and text boxes for more complex card layouts.
So there you have it – two approaches for DIY index cards using Microsoft Word! Making and printing custom study cards is easy and fast with these techniques.
Conclusion
Index cards created in Word provide flexibility and customization compared to handwritten options. Follow the step-by-step instructions in this article to design your own printable index card sheets optimized for your needs. Whether you want standard 3×5 cards or a different size, Word’s built-in paper sizes and ability to create custom dimensions make it possible. Use margins, columns, orientation, and other formatting features to set up your cards. Then fill in your content, print, cut, and you’ll have a full set of customized index cards ready for organizing notes and studying!