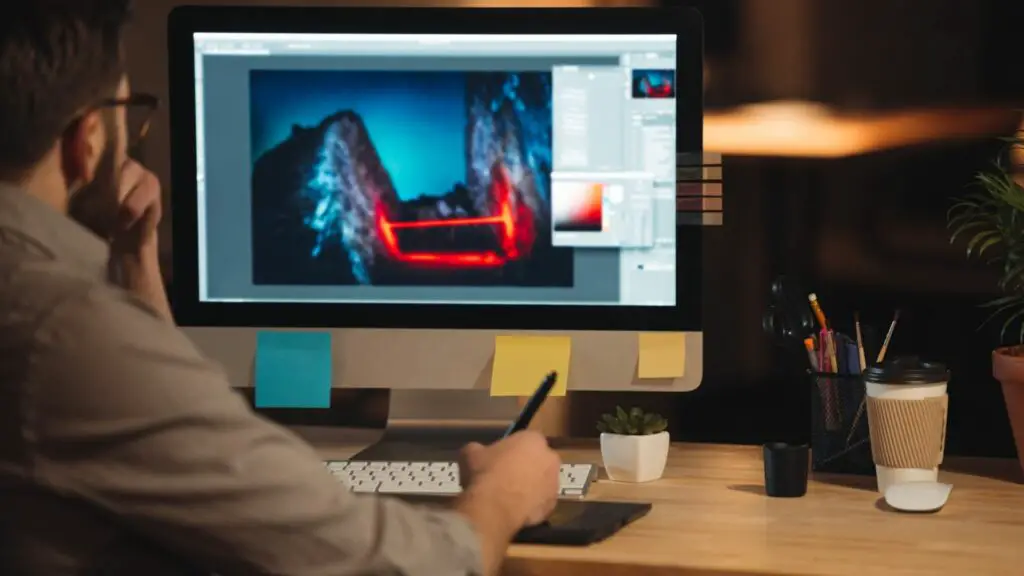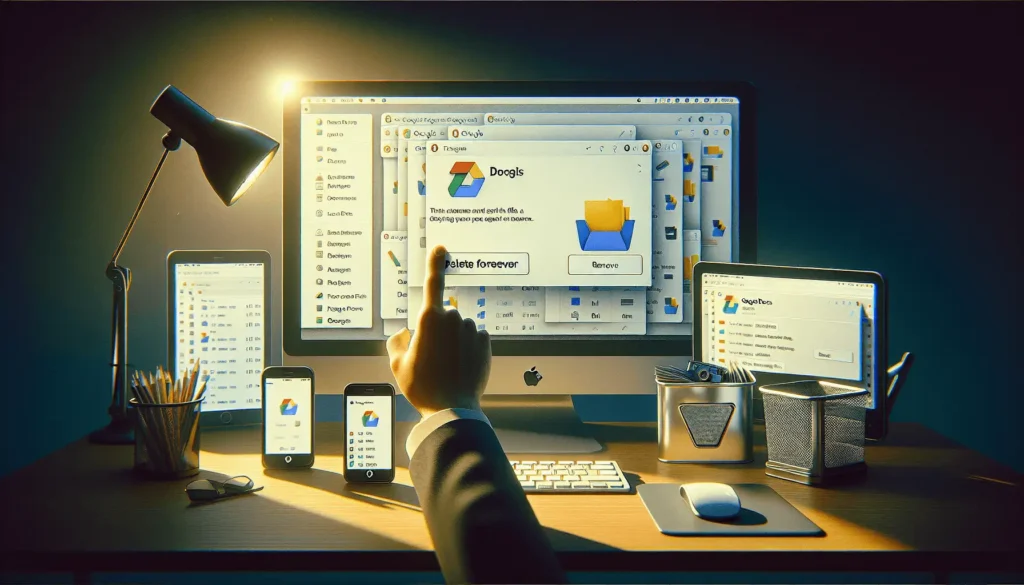Adding charts and graphs to your Google Docs can help visualize data, illustrate concepts, and make your documents more engaging. Charts allow you to communicate information visually and impactfully. Whether you’re a student working on a report, a marketer creating content, or anyone who uses Docs, charts are an essential tool to master.
In this beginner’s guide, we’ll cover everything you need to know to create, edit, customize, and format charts right within Google Docs.
Why Use Charts in Google Docs
Before we dive into the steps, let’s look at some of the top reasons to use charts in Docs:
- Simplify complex data – Charts allow you to present statistics, comparisons, trends and relationships in a format that’s easier to grasp than rows and columns of numbers.
- Enhance reader understanding – According to studies, visuals can improve comprehension and recall by over 400%. Charts tap into visual learning to explain concepts better.
- Make your documents more visually appealing – Well-designed charts make your Docs look more polished, modern and professional. They add visual interest to break up walls of text.
- Highlight key points – Strategically placed charts can draw attention to important insights, conclusions or takeaways that you want your readers to remember.
- Save time explaining data – A picture is worth a thousand words. Effective charts allow you to summarize data visually rather than writing lengthy descriptions.
Now let’s look at how to add, edit and format charts to take advantage of these benefits.
How to Insert a Chart in Google Docs
Inserting a chart is simple and only takes a few clicks:
- Open your Google Docs document and place your cursor where you want the chart to appear.
- Click Insert > Chart.
- Select the chart type you want to add from the drop-down menu. Some popular options include:
- Column or bar charts for comparisons
- Line charts to show trends and relationships over time
- Pie charts to illustrate part-to-whole relationships
- A blank chart will be added to your document, ready for you to add your data and customize it.
Tip: You can also add an existing chart from Google Sheets using Insert > Chart > From Sheets.
How to Edit Chart Data in Google Docs
Once your chart is inserted, you’ll need to add the data for it to display. Here’s how:
- Click on your chart, then select the Open source button in the top right corner.
- This will open the linked Google Sheet containing the chart’s data.
- Add or update the chart details, labels and values in the spreadsheet cells.
- When done, return to your Google Doc.
- Click the Update button on the chart to refresh it with your changes.
Now the chart will accurately visualize your added data!
Customizing and Formatting Charts
The beauty of Google Docs charts lies in the customization. You have tons of formatting options to make your charts stand out:
Change chart type – Click on your chart, open the editor, and pick a different chart under “Setup”.
Edit titles/labels – Double click the chart title or axis labels to update the text or formatting.
Resize chart – Click and drag the corner handles to make your chart larger, smaller or change its shape.
Recolor elements – Open chart customization to change colors of bars, lines, pie slices and more.
Add stylistic elements – Choose from dozens of premade chart styles or customize things like 3D effects.
Spend time playing around with these options to find a look that matches your brand or enhances readability.
Linking Charts to Data
A key benefit of Docs charts is that you can link them to a data source. This allows you to update figures in one place and have charts throughout your documents update automatically.
To do this:
- When inserting your chart, check the “Link to spreadsheet” option
- Add your actual data and labels to this new sheet
- Now when you update the sheet, linked charts built from it will also update!
Connecting your charts to your data source lets changes flow through your documents seamlessly.
Best Practices for Charts
Follow these tips when adding charts to Google Docs:
- Label everything – Ensure charts have descriptive titles, axis labels, and data labels so readers understand them.
- Link charts to data – Connect them to Sheets so updating figures also updates your charts automatically.
- Simplify overly complex data – If a chart has too many lines or slices, simplify to highlight only the most essential insights.
- Use the best chart type – Choose the type like bar, pie or line that most clearly communicates your message.
- Make them large enough – Don’t sacrifice legibility with tiny charts. Give them ample space on the page.
Conclusion
Adding engaging, informative charts is a surefire way to level up your Google Docs documents. With this guide, you have all the key steps to create stunning charts to explain concepts, visualize data and showcase your message in the best possible light.
The next time you need to illustrate a relationship in your document, walk through inserting, customizing and formatting an impactful chart using the techniques covered above. In minutes, you can make any statistic more memorable and compelling.
So try adding charts to your next report, proposal, analysis or other Docs document. You’ll be amazed how much more polished and professional your content will become!