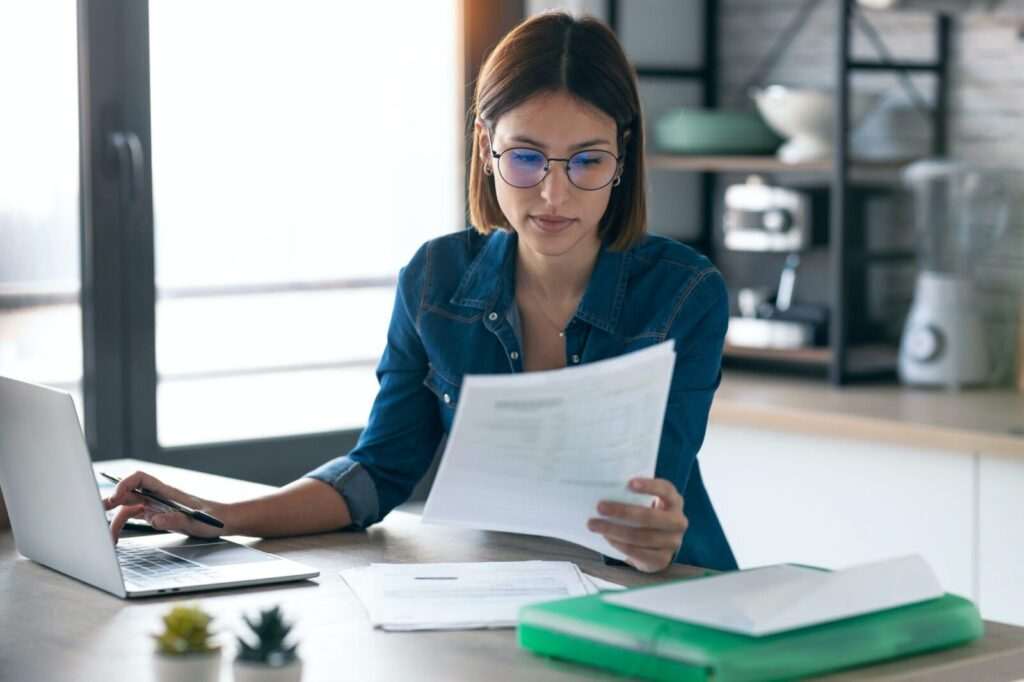Booklets are a great way to present information in an organized and visually appealing format. Whether you want to create a training manual, photo book, or informational pamphlet, Google Docs makes it easy to design and print professional-looking booklets.
In this step-by-step guide, you’ll learn how to set up page layouts, add images and text, customize the design, and print your finished booklet.
Why Use Google Docs to Make a Booklet?
There are several reasons why Google Docs is a great choice for DIY booklet creation:
- It’s free to use for anyone with a Google account
- Easy to collaborate on booklets with real-time editing
- Customizable page layouts, fonts, images, and more
- Ability to download booklets as PDFs for printing
- Shareable link allows you to easily send booklets digitally
The simple editing and sharing features make Google Docs ideal for making booklets on any topic.
Step 1: Set Up Your Google Doc
To start your booklet, open Google Docs and create a new blank document.
Then go to File > Page setup to configure the correct page size and margins. For a professional look, set all margins to 0.5 or 0.75 inches.
Under Page Size, choose a standard size like Letter (8.5×11 in) or A4. The orientation should be portrait.
Finally, make sure to enable facing pages so content flows correctly when printed out as a booklet.
Step 2: Add Booklet Pages
Now it’s time to add pages! Most booklets require a specific number of pages that’s divisible by four.
Under Insert > Page break, insert the appropriate number of page breaks to build your booklet. For instance, a 20-page booklet would have 16 interior pages between the front and back covers.
You can continue adding text and images to your pages. Use page numbers in the header or footer so everything remains organized.
Step 3: Design Eye-Catching Cover Pages
Don’t forget about the front and back covers of your booklet! These two pages are valuable real estate for titles, images, logos and other branding elements.
Try adding a large title and subtitle representing the main focus of your booklet. Feel free to incorporate decorative text boxes, shapes, illustrations, photos and other visuals. Just be careful not to overcrowd the design.
Step 4: Finalize Page Layouts
Now finalize the content and visual layouts for the inner pages of your booklet.
Use Google Docs editing tools to apply styles like headings, text boxes, indents, columns, etc. Make sure to use fonts and text sizes with readability in mind.
Break up blocks of text with images, diagrams, icons and white space to improve scannability for readers. Employ callout boxes to highlight key points.
Step 5: Download as Print-Ready PDF
Once your booklet design is complete in Google Docs, it’s time export it as a print-ready PDF file.
Go to File > Download > PDF Document to save the booklet to your computer. Print using booklet printing settings for properly impositioned pages.
If you don’t have access to a printer, many online printing services offer affordable booklet printing. Or take your PDF file to a local print shop.
Design Tips for Eye-Catching Google Doc Booklets
Follow these best practices when designing booklets in Google Docs:
Use Custom Themes – Take advantage of Google Docs’ premade themes or create your own custom branded theme with colors, fonts and design elements.
Craft Catchy Titles – Hook readers from the cover with clever booklet titles and subtitles that clearly state the main topic and purpose.
Highlight Key Points – Call attention to important information using text highlighting, bullet points, icons, data visualizations, diagrams, definition boxes, and other elements that break up walls of text.
Use Quality Images – Images should be at least 1000 pixels wide at 300dpi resolution. Improve image quality by using original digital photos instead of scans or low-res web images.
Limit Decorations – Fancy decorations like clip art, excessive borders, weird fonts, and overly-complex layouts detract from booklet content. Keep it clean and simple.
Check Page Numbers – Print preview mode is essential for verifying correct page numbers and order for printed booklets, as Google Docs doesn’t display facing pages.
Share Your Booklet Digitally
Don’t just print your booklet, share it digitally! Use Google Docs to easily distribute booklet content online.
Share the live Google Doc link so others can view the latest booklet version. Or email the PDF attachment to wider audiences that don’t need editing access.
Add the booklet file to your website, blog, or social channels like Facebook and LinkedIn. Embed booklet previews using Google Docs embed feature.
Promote your booklet to drive more viewership and engagement. Add value for your audience!
So that covers the entire process for designing and distributing booklets using Google Docs. The simple yet powerful editing features make booklet creation a breeze.
Hopefully these tips will help you produce stunning, professional-quality booklets that captivate any audience! Let me know if you have any other questions.