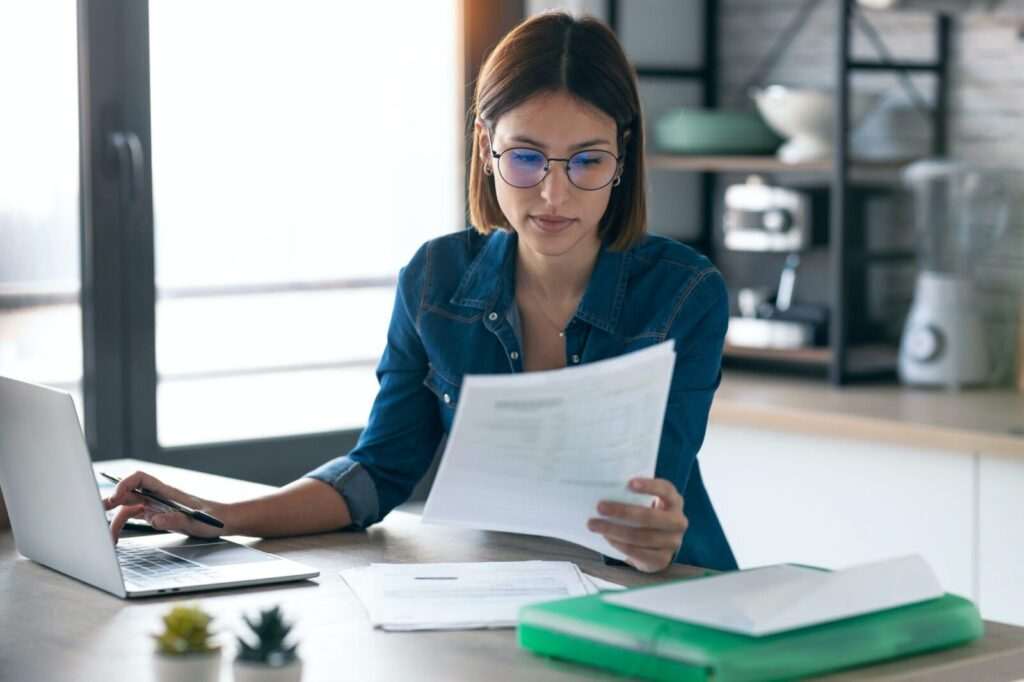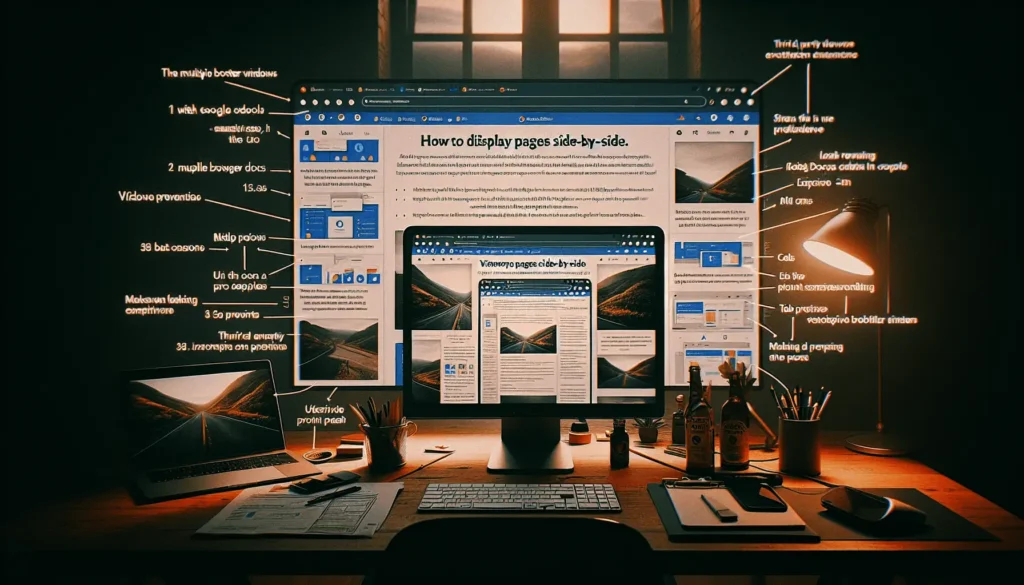Word art refers to decorative and stylized text that goes beyond basic fonts and formatting. While Word art has traditionally been a feature of Microsoft Word, you can also create great-looking word art right within Google Docs.
Adding word art to your Google Docs can help make titles, headers, and other text stand out. The artistic text creates visual interest and brings vibrancy to your documents.
In this comprehensive guide, you’ll learn everything you need to know to start using word art in Google Docs, including:
- What is word art in Google Docs?
- Benefits of using word art
- Step-by-step instructions to insert word art
- Customizing and formatting word art
- Word art design ideas and inspiration
- Tips for using word art effectively
Whether you’re a regular Google Docs user or just getting started, this guide will teach you how to unlock the creative possibilities with word art!
What is Word Art in Google Docs?
Word art refers to text that has been stylized with decorative fonts, colors, gradients, outlines, shadows, and other artistic effects. The goal of word art is to make text stand out visually on the page.
Google Docs has a built-in Drawing tool that allows you to add and format word art right within your documents. You can use it to transform text into unique header images, eye-catching titles, or embellished dividers between sections.
The word art feature works similarly to text boxes in Google Docs. You add a drawing box, type your text, and then have full control to customize the visual design.
Benefits of Using Word Art in Google Docs
Here are some of the advantages of using word art in your Google Docs:
Makes Important Text Stand Out
Word art naturally draws the reader’s attention, making it perfect for titles, headers, subheads, and text you want to emphasize. The artistic fonts and effects make the words pop off the screen.
Enhances Visual Appeal
Well-designed word art adds artistic flair to your documents. The mix of fonts, colors, shadows, outlines, and other formatting creates a vibrant, visually engaging look.
Suits Creative and Visual Content
If you are making graphics-heavy documents, posters, brochures, invitations, etc., then word art can add that extra creative polish.
Easy to Create and Customize
Google Docs makes it simple to create stunning word art effects without needing advanced design skills. You can customize the look until it perfectly matches your vision.
Versatile Use Cases
Word art isn’t just for titles and headers. Get creative with dividers, logos, taglines, featured quotes, and other text elements throughout your documents.
Now that you know the basics of word art and why it can be useful, let’s look at how to actually add it within Google Docs.
Step-by-Step Guide to Insert Word Art
Here is an easy step-by-step process for inserting customized word art into a Google Doc:
Step 1: Open the Google Docs document you want to add word art to. Position your cursor where you want the text to be located.
Step 2: Select “Insert” from the top toolbar, choose “Drawing” from the drop-down menu, then click “New” to open a blank drawing canvas.
Insert Drawing
Step 3: In the upper right corner, click the “Actions” button, then choose “Word art” from the menu.
Word Art Button
Step 4: A text box will pop up. Type in the word, phrase or text that you want to appear as word art. Press enter when done.
Step 5: The text will appear on the drawing canvas. Customize the visual design by changing the font, size, color, alignment, adding outlines or shadows and more.
Step 6: When you finish formatting, click “Save and close” to add the word art to your Google Doc.
And you’re done! The word art will now appear in your document wherever you had placed the drawing canvas.
Customizing and Formatting Word Art
The real power of word art in Google Docs comes from the ability to fully customize the appearance. You have complete creative control over the look.
Here are some of the formatting options available for word art:
Font Choice: Choose from dozens of font styles to match the look you want. Consider decorative script and display fonts for maximum impact.
Size: Increase or decrease text size to suit headers vs body text.
Colors: Change both the text fill color and outline color for contrast.
Gradient: Apply color gradients across the letters to add depth.
Alignment: Center, right-align, or justify text as needed.
Outlines: Add outlines in different weights and colors to make text pop.
Shadows: Long or soft shadows can give a 3D floating effect.
Rotation: Rotate text to add movement or unconventional style.
Opacity: Lower the opacity to create watermark-style word art.
Effects: Add artistic touches like smears, arcs, and bubbles.
Take time to explore all the possibilities. Creating your own unique word art style is part of the fun!
Word Art Design Ideas and Inspiration
Word art offers endless opportunities for creativity. Here are just a few ideas to spark inspiration:
Stylized Titles: Transform boring document titles into eye-catching masterpieces using bold outlines, color gradients and decorative fonts.
Custom Headers: Reinvent section headers by rotating text, layering words, adding backgrounds, and more.
Artistic Dividers: Replace boring lines with word art dividers made from scripts, swooshes and shapes.
Featured Quotes: Make inspiring quotes pop by converting them to word art with shadows and 3D effects.
Creative Logos: Design custom logos for your brand, event, club etc. right within Google Docs.
Colorful Taglines: Summarize key messages with a visually striking word art tagline.
Text Boxes: Enclose word art in colored shapes and text boxes to make it stand out.
And More: Let your creativity run wild! Word art works for nearly any situation where you want text to stand out.
The only limit is your imagination. Take inspiration from other Google Docs word art examples, graphic design, fonts and art to fuel your creativity.
Tips for Using Word Art Effectively
Like any visual element, word art can be extremely impactful when done right… or overused and distracting if done wrong.
Here are some best practices for leveraging word art successfully:
Use Sparingly
The more you use word art, the less its impact. Reserve it for your most important text.
Keep it Simple
Intricate multi-colored gradients may look cool at first but often become visually noisy. Stick to clean, simple designs.
Consider Context
Make sure word art matches the tone of your document. Fancy scripts suit creative projects. Simple san serif fonts match professional reports.
Check Accessibility
Some word art effects like gradients could make text difficult to read for visual impairments. Ensure proper color contrast.
Proofread Carefully
Typos and spelling errors get amplified in huge stylized word art. Double check before adding.
Conclusion
As you can see, Google Docs offers powerful word art capabilities that can help take your documents to the next level visually.
The key is leveraging word art selectively and thoughtfully to emphasize important text and enhance visual appeal.
So go ahead… grab the word art tool in Google Docs and let your inner designer run wild! Just remember to keep accessibility and context in mind.
With some practice and experimentation, you’ll be creating stunning word art creations to make your documents stand out from the crowd.