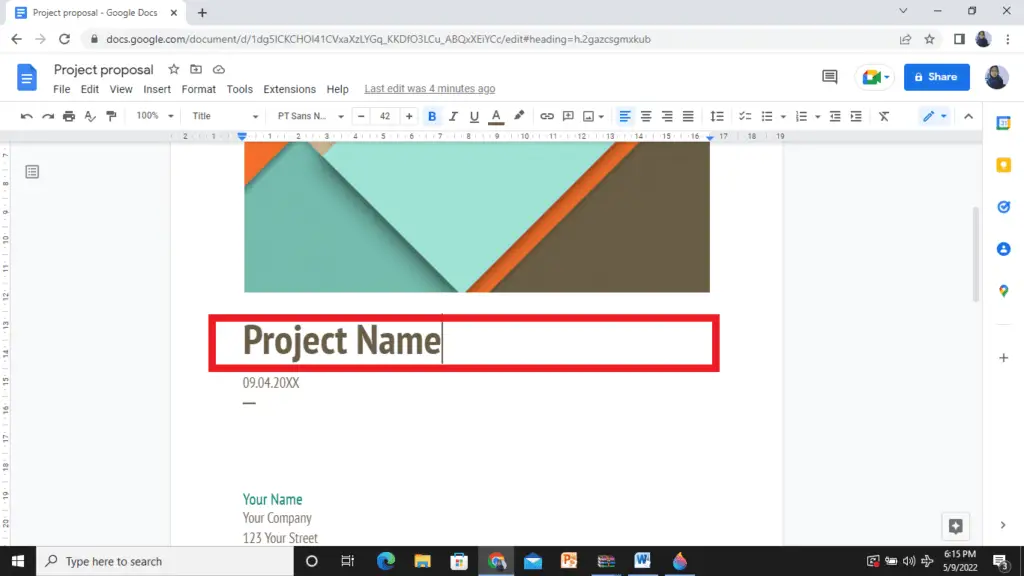Google Docs is a popular word processing software that allows you to create professional documents right from your browser. One of the formatting options it offers is the ability to make lines appear bold for emphasis. Applying bold lines in Google Docs is easy and only takes a few clicks.
Why Use Bold Lines
Before jumping into the steps on how to make bold lines, it helps to understand why you may want to use them in the first place:
- Draw attention – Bold lines stand out on the page, allowing you to highlight specific sections or divide content. Readers’ eyes will be drawn to the bold line.
- Organize information – Placing bold lines between paragraphs or ideas visually separates them, making your document more scannable.
- Add emphasis – Key points paired with a bold line gives them more importance, ensuring readers don’t gloss over them.
- Decorate pages – Bold lines can be used decoratively as horizontal rules to make pages more visually interesting.
Steps to Make Bold Lines
Making bold lines in Google Docs requires utilizing horizontal line formatting. Follow these simple steps:
- Place cursor where you want line inserted – Position your blinking cursor where you want the horizontal bold line to be placed. This may be in between paragraphs or sections to divide content.
- Open the Insert menu – Select the Insert menu at the top of the document. This will open a drop-down menu.
- Select Line > Line options – Choose Line from the Insert menu first. This will insert a regular line. Then right-click on the newly inserted line and choose Line options from the pop-up menu.
- Check Bold option – This will open formatting options for the line. Check the box next to Bold to make the line thick and dark.
- Set line width and color – While in the Line options you can also set the percentage for line width to make it thicker as well as choose a different color.
- Click Save – Finally, click the blue Save button to apply your bold line formatting.
And that’s it! You now have a bold horizontal line in your document wherever you placed your cursor originally. Repeat these steps to add more bold lines anywhere needed.
Customizing Bold Lines
The basic steps insert a standard bold line, but Google Docs provides some customization options to make lines fit your document style:
- Adjust width – The percentage slider when setting line options allows you to increase or decrease line thickness.
- Change color – Choose from standard colors or custom hex codes to perfectly match brand colors.
- Set line style – Alternate between solid, dashed, or dotted lines if a continuous line seems too harsh.
- Add line breaks – For long horizontal lines you can insert line breaks to have the line bend or wrap on the page.
- Vertical lines – The same bolding technique works for vertical divider lines too. Just hold Shift while inserting a line.
- Copy and paste – Format one line with the ideal settings, then copy and paste to quickly add matching lines. No need to adjust each one’s options.
So feel free to play around with the various customizations to make bold lines work for your document!
Using Bold Lines for Emphasis
Now that you know how to make bold lines in Google Docs, let’s discuss some tips for using them effectively:
Divide Long Documents
In long reports or multi-page documents, use bold lines to divide major sections. This provides clear visual separation between parts. The bold line pops on the page, allowing readers to easily spot new topics.
Highlight Key Points
Place bold lines immediately before or after key statements or paragraphs you want to emphasize. The bold line draws attention to the text, indicating its importance. Just be careful not to overuse this technique losing its impact.
Separate Supplementary Material
When including appendices, bibliographies, indexes, etc, set them apart from the main document content with bold lines before and after. This helps focus reader attention on core takeaways.
Decorate Pages
A single bold line can be centered horizontally to decorate page headers. Or consider framing page numbers, titles, or pull quotes with bold lines around the edges. Used minimally, this adds nice visual flair.
The key is using bold lines judiciously. Add them only where they meaningfully organize content, guide readers, or accent important ideas. Overusing bold lines lessens their effect. But utilized well, they’re an excellent formatting tool.
Troubleshooting Issues
While making bold lines in Google Docs is straightforward, occasionally you may run into issues:
Can’t access Line options menu – If right-clicking an inserted line doesn’t bring up formatting options, the line may be part of a table. The table needs to be broken first to change individual line settings.
Line disappears when typing – This happens if your cursor touches a horizontal line while typing. The line is pushed down page. Position your cursor above or below to add content without displacing lines.
Can’t align line center – Horizontal lines automatically span page width. To center, insert line breaks on either side so the bold line sits centered between them.
Line settings revert – Sometimes bolding options inexplicably revert to defaults, particularly when lines break across pages. Unfortunately the only fix is to delete those lines entirely and insert new properly formatted ones.
Thankfully problems are rare. But if bold lines aren’t appearing correctly or you can’t access options, double check for inadvertent formatting issues. Worst case, delete and re-create the line.
Final Takeaways
That covers the ins and outs of applying bold line formatting in Google Docs! To recap key points:
- Access line options by right-clicking lines after insertion
- Check Bold checkbox to make lines thick and dark
- Customize width, color, and style to suit needs
- Strategically use bold lines to organize, highlight, and decorate
- Delete and recreate if experiencing technical issues
With this simple technique, your documents can utilize bold lines for better visual structure and guidance. Just don’t go overboard! Apply them judiciously to maximize impact.