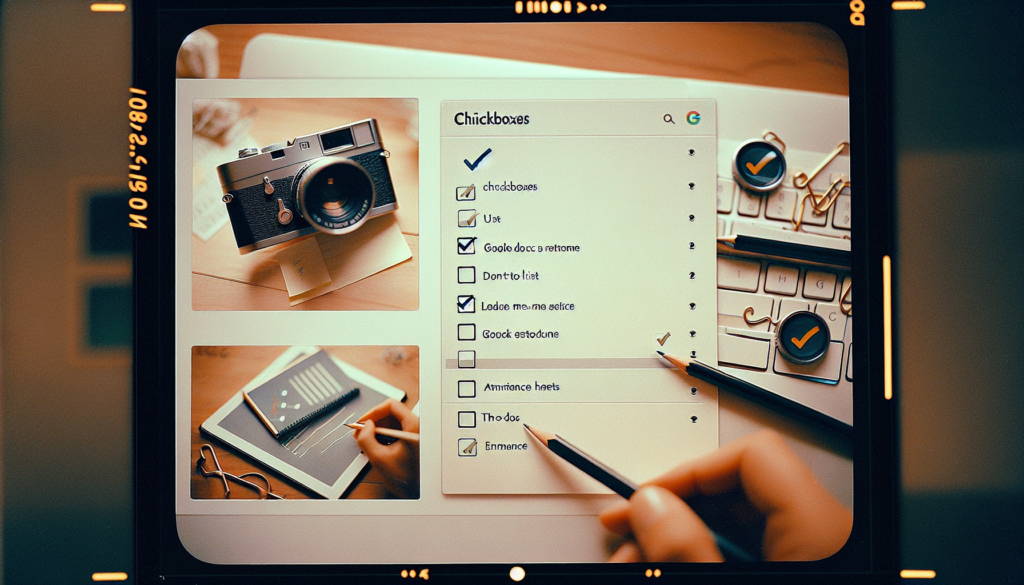A clean, professional document starts with an inviting background. Adding a background image or color to your Google Docs can make them stand out while maintaining readability. With a few simple steps, you can create stylish and captivating Google Docs to share with colleagues or clients.
Why Add a Background
Including a background behind your text in Google Docs serves multiple purposes:
- Enhances visual appeal – A thoughtfully designed background makes your documents more aesthetically pleasing and interesting to look at. This grabs your reader’s attention instantly.
- Reinforces branding – Using on-brand colors and images in your Google Doc background establishes consistency across all your documents and presentations. This strengthens brand recognition.
- Improves readability – Properly formatting text color against the background color reduces eye strain for the reader and facilitates comprehension.
- Adds personality – Customizing your backgrounds is an opportunity to showcase your style and creativity. Personal touches make your work more memorable.
How to Add an Image Background
Adding an image background to Google Docs completely transforms the look of your document. Here’s how to do it in a few quick steps:
- Open your Google Doc and select Insert > Watermark from the toolbar.
- In the sidebar that opens, click the Image tab then Select Image.
- Choose an image from your computer or Google Drive to use as the background.
- Adjust transparency to soften the image so text remains readable.
- Click Done once you finalize the design.
The image will now appear faded behind the entire text body in your document. As you continue typing, the background image persists on every page.
How to Add a Color Background
In addition to images, you can also apply a custom color background to your Google Docs:
- Go to File > Page setup from the Google Docs toolbar.
- Click the Page color dropdown and select a predefined color.
- To use a custom color, click the Add custom color button.
- Select your precise hue/saturation using the color picker or enter a HEX code.
- Click OK to apply the chosen color background to your document.
Pro Tip: For a stylish, polished look, try pairing a subtle color background with white or black text.
Design Best Practices
When working with backgrounds, keep these guidelines in mind:
- Choose background colors/images that align with your brand style or document tone.
- Ensure sufficient contrast between text and the background for maximum readability.
- Add backgrounds thoughtfully to avoid overly distracting or cluttered designs.
- Experiment with transparency levels to find the right balance of background accentuation.
Elevate Your Documents
A background image or color overlay is an effortless way to amplify the aesthetics of your Google Docs. With the techniques outlined above, you can now create captivating documents that look ultra-professional with any design theme you desire. Give your readers a beautiful experience as they dive into the rich content you produce.
Bold text Avoid inserting links.