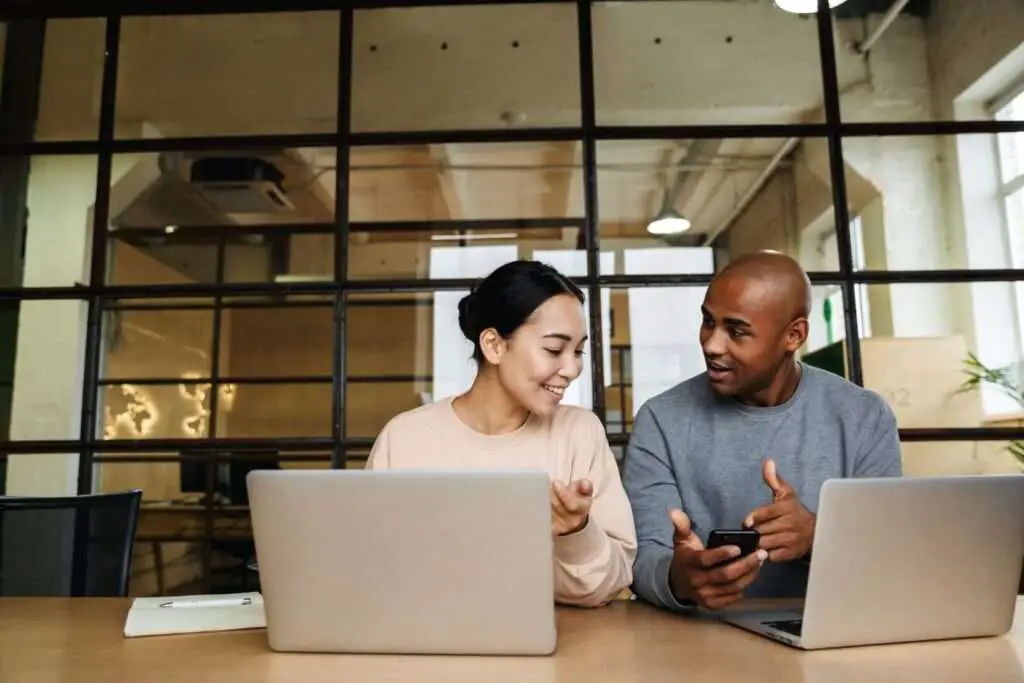Adding voice comments to Google Docs can be a game-changer for providing feedback. With the Mote Chrome extension, you can easily insert audio clips into Docs, Slides, Sheets, Forms, and more. Here is a step-by-step guide on how to use Mote for voice commenting in Google Docs.
Introduction
Leaving audio feedback allows you to give more personalized and meaningful comments. Spoken feedback also conveys tone and emotion better than written text.
With Mote, you can quickly insert voice notes into Google Docs. Mote works directly within Docs, Slides, Sheets, Forms, and Classroom.
Using voice comments can save time while enhancing your feedback. Studies show students better understand audio feedback too.
In this post, we’ll cover:
- Benefits of audio comments
- Installing the Mote Chrome extension
- Recording voice notes in Google Docs
- Replying to feedback with voice comments
- Additional features and pricing
Let’s get started with using Mote for voice commenting!
Benefits of Audio Comments
Here are some of the biggest advantages of using voice comments with Mote:
- Save time – Recording spoken feedback is 3x faster than typing comments
- More detail – Explain ideas more clearly through voice notes
- Adds tone – Convey emotion better with the sound of your voice
- Increased engagement – Students pay more attention to audio feedback
- Easy to understand – Spoken comments are simpler to comprehend
Mote also provides helpful features like transcription and translation. Voice notes can be converted into over 20 languages!
Now let’s look at how to install Mote and start leaving voice comments.
Installing the Mote Chrome Extension
Mote is available as a Chrome browser extension. Here are the installation steps:
- Go to the Mote Chrome Web Store page
- Click “Add to Chrome”
- A pop-up will ask you to Add Extension – click Add
- The Mote extension icon will appear in your browser toolbar
And that’s it! Mote is now installed and ready to use.
Mote icon in Chrome toolbar
Let’s move on to recording voice comments within Google Docs.
Recording Voice Notes in Google Docs
With Mote installed, leaving voice feedback in Docs is simple:
- Open the Google Doc you want to comment on
- Highlight the text you want to leave a note on
- Click the comment icon in the toolbar (or right click and select Comment)
- In the comment box, click the Mote icon
- Click record and start speaking your comment
- When finished, click Done
- The voice note will save as a comment – click Post to share
And your audio comment is now embedded right within the Doc!
Here is an example voice comment inserted with Mote:
Voice comment example in Google Doc
The great thing about Mote is that the audio clips are playable directly within Google Docs. No need to download separate files.
Students and colleagues can simply click the play button on the comment to listen. Super easy!
Now let’s go over how students can reply with their own voice feedback.
Replying to Feedback with Voice Comments
The communication doesn’t have to end after you leave an initial voice comment.
Students and colleagues can reply back to your notes using their own voice recordings with Mote.
Here’s how to leave a voice reply:
- Click the Reply button below the original comment
- In the reply field, click the Mote icon
- Record your reply comment
- Click Done then Post to share the voice note
Voice replies make it simple to continue the conversation.
Replying with audio can lead to richer discussions and more meaningful exchanges. Students can ask clarifying questions or expand on points through voice notes.
Additional Features and Pricing
The basic Mote plan is free and lets you leave voice comments up to 30 seconds long.
For full access, Mote offers two paid tiers:
- Essential – $19 per user/year
- 90 second recording limit
- Transcription for voice notes
- File attachments
- Unlimited – $39 per user/year
- Unlimited recording length
- Student voice reactions
- Advanced analytics
Check out Mote’s pricing page for more details on the plans.
They offer free trials of the paid versions too.
Conclusion
Adding voice comments with Mote makes it simple and fast to embed audio feedback in Google Docs.
Key takeaways:
- Install the Mote Chrome extension
- Click record on comments to leave voice notes
- Students can reply back using voice too
- Paid plans enable helpful extra features
Spoken feedback conveys tone better and saves time. With Mote, take your Google Doc comments to the next level with voice!
Have you used Mote for audio comments? Let us know your experiences in the comments!