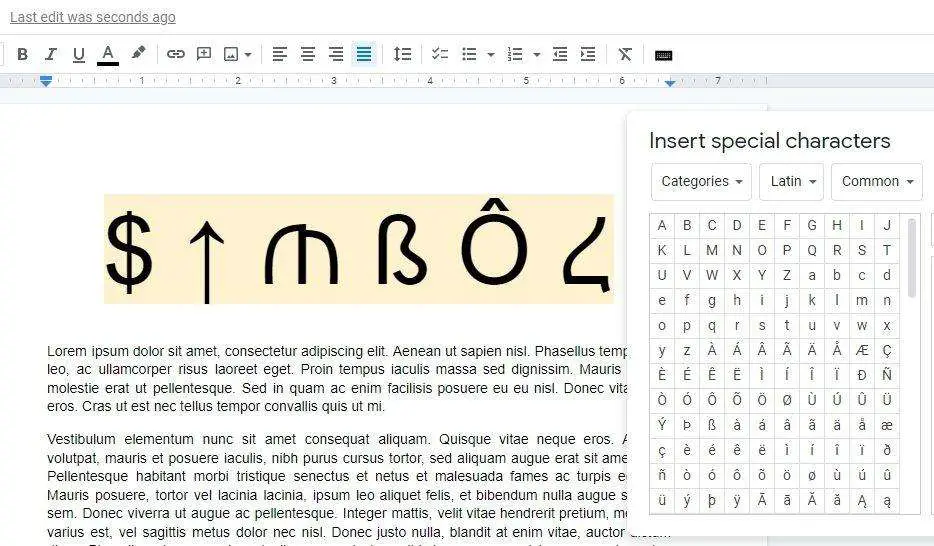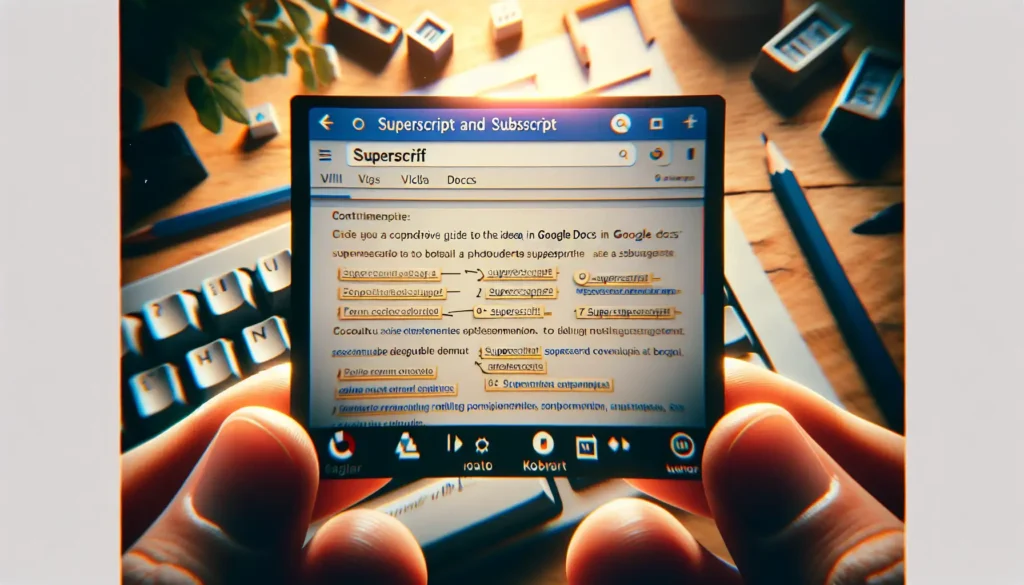Adding Roman numeral page numbers in Google Docs can give your document a more formal or traditional look. While Google Docs doesn’t natively support Roman numerals for page numbers, there is a workaround to manually insert them.
Prerequisites
To insert Roman numeral page numbers, you’ll need:
- A Google account
- Google Docs opened in a web browser or mobile app
That’s it! No special software or add-ons required.
Step-by-Step Guide
Follow these steps to add Roman numeral page numbers in Google Docs:
1. Insert Section Breaks
Start by inserting section breaks to divide your document into sections. Here’s how:
- Place your cursor where you want the section break. This is typically after the cover page or table of contents.
- Click Insert > Break > Section Break (Next Page).
- Repeat to insert a section break at the end of each section needing different page numbers.
2. Add Page Numbers
Now add page numbers:
- Double-click the footer area to open the header/footer toolbar.
- Click Insert > Page number, then select a page number style.
- The page number will appear in the footer.
3. Format as Roman Numerals
To format the page numbers as Roman numerals:
- With the page number selected, click Insert > Special characters.
- Search for “Roman” and insert the Roman numeral you need.
- Repeat for each page, using the appropriate numeral.
Tip: To avoid repeating the same numeral across pages, check the Different first page box when inserting page numbers.
4. Start Numbering
Optionally, you can start numbering the section at a specific page:
- With the page number selected, right-click and choose Format page numbers.
- Under Page numbering, choose Start at and enter the number.
- Click Apply.
5. Disable Linking
To use different page number formats in each section:
- Double-click the first page of the new section to open the header/footer toolbar.
- Uncheck Link to previous to unlink page numbering.
- Repeat steps 2-4 above to insert new page numbers for this section.
Tips
- Manually insert Roman numerals or other special characters if you need specific, non-standard page numbers.
- Use section breaks to divide documents into logical sections before adding page numbers.
- The page number format can be changed for each document section by disabling the link to previous pages.
- For long documents, format page numbers as Roman numerals for intro pages like the table of contents, then switch to Arabic numerals for the main body.
Troubleshooting
Page numbers repeat or don’t increment properly
- Make sure Link to previous is checked when adding page numbers to continue the numbering sequence.
Roman numerals don’t appear correctly
- When inserting Roman numerals, choose them from Special characters. Don’t type the letters yourself.
Page count is off
- Check that section breaks are inserted appropriately between sections. The page count may reset at each section.
Numerals overlap page contents
- Adjust the page number alignment or text wrapping settings in the layout options.
Conclusion
Adding custom Roman numeral page numbers in Google Docs is simple once you know the steps:
- Divide your document into sections.
- Add page numbers for each section.
- Insert Roman numerals special characters.
- Unlink page numbering between sections.
- Customize as needed.
While it takes a bit of manual effort, the process is straightforward. Use Roman numeral page numbers to give your documents a polished, professional look.