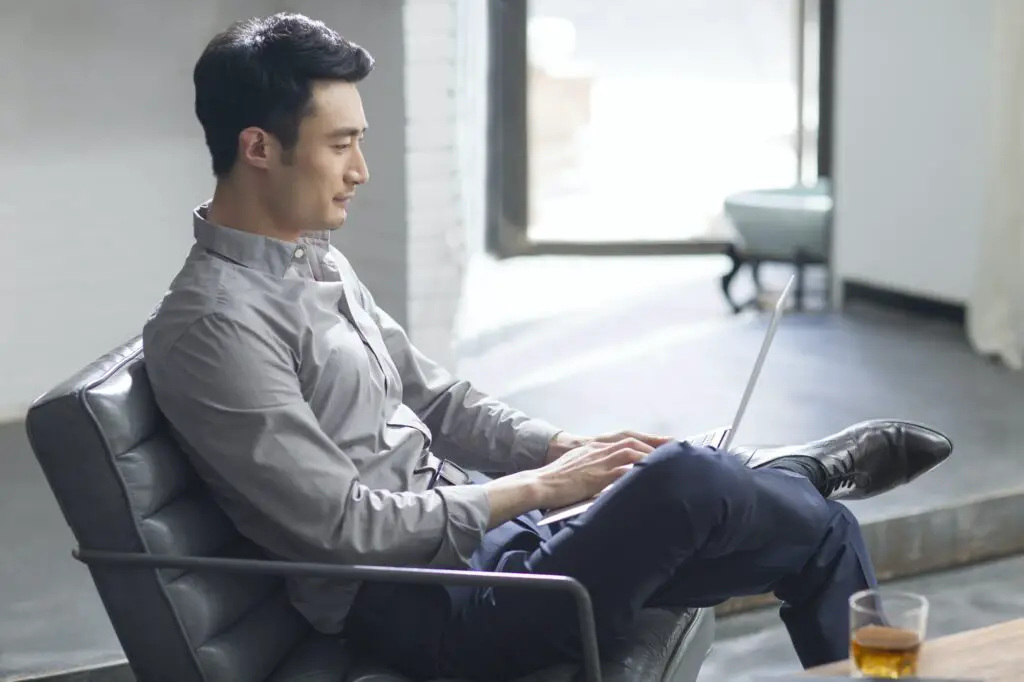Microsoft Word is a powerful word-processing tool that allows you to create professional-looking documents. One way to enhance your documents is by adding icons. Icons can be used to visually communicate using symbols in your Word document.
In this article, I will show you how to insert icons in Microsoft Word. I will provide step-by-step instructions and tips on how to customize icons and format them to suit your needs.
Whether you’re a beginner or an experienced Word user, this article will help you add icons to your documents with ease. So, let’s get started!
Table of Contents
Method one: Using a built-in icon library
1. Open the document in Microsoft Word. In this example, I’m using Office 365.
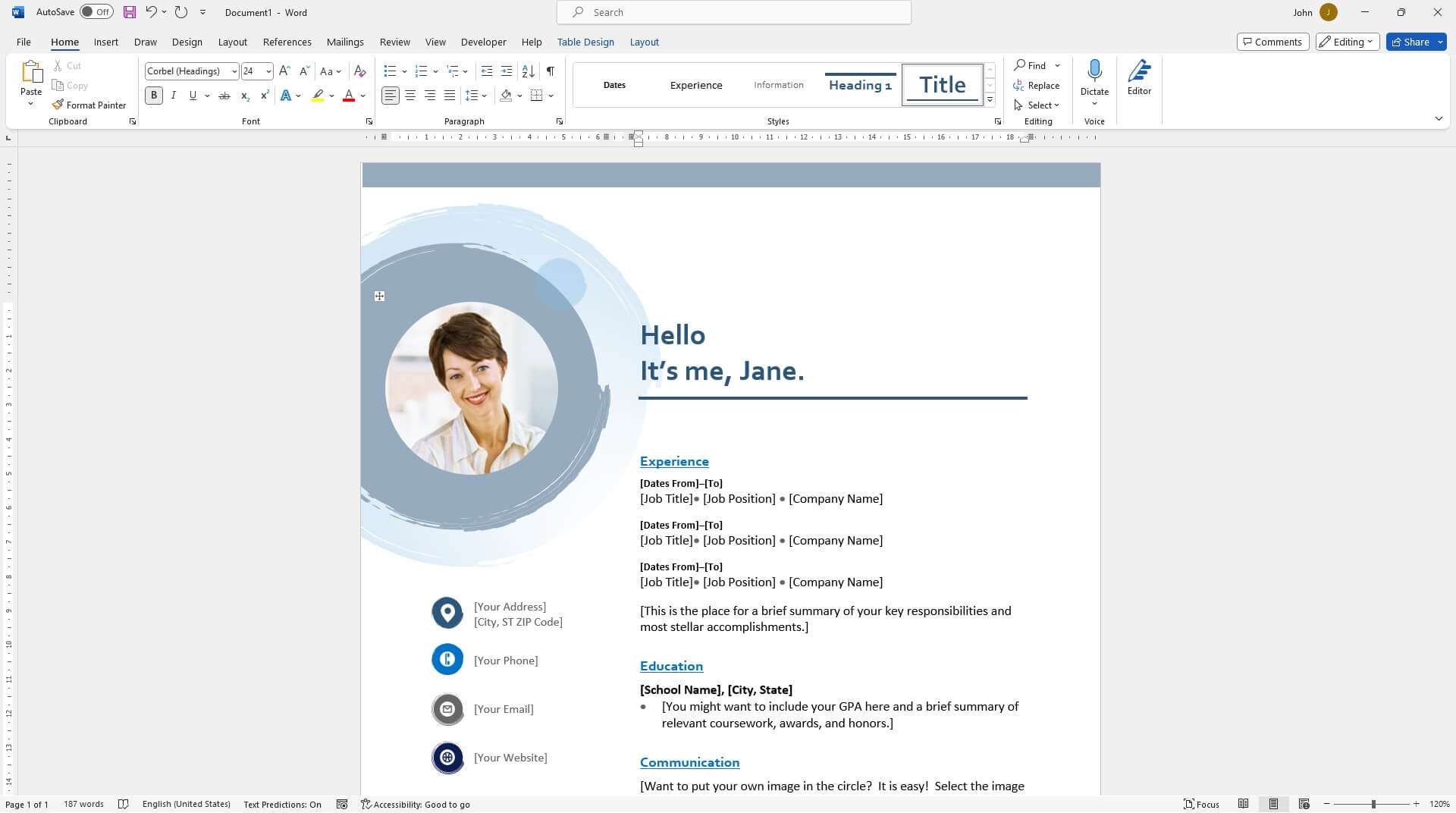
2. Place the cursor where you want to place the icon.
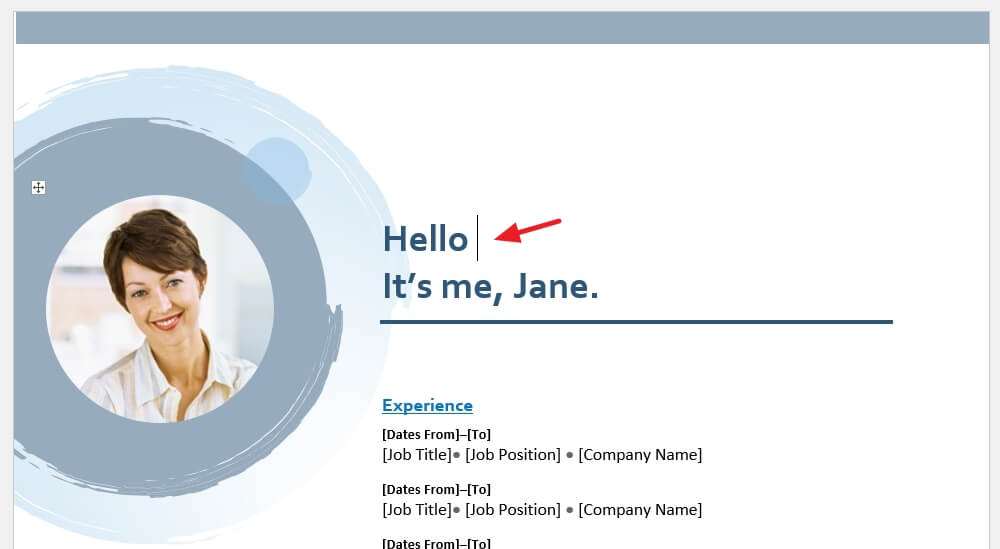
3. Navigate to the Insert menu from the top bar.
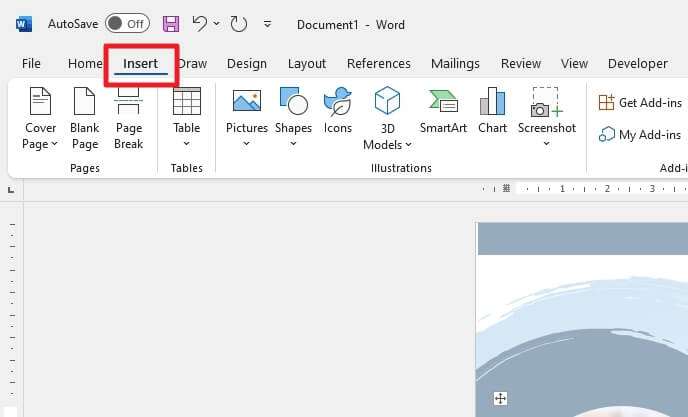
4. Click Icons.
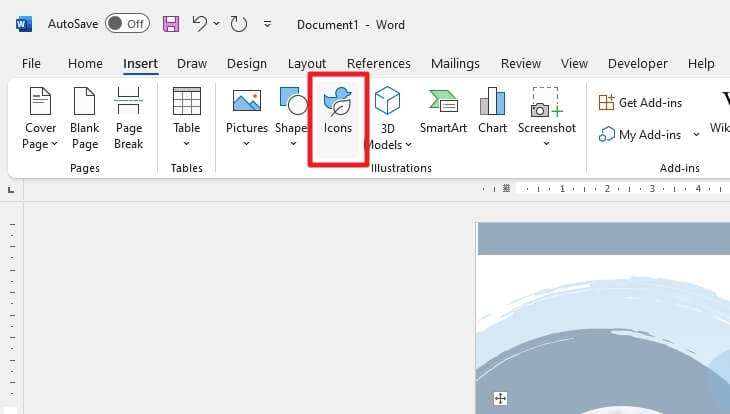
5. You can see a lot of icon options in this window. Use the category menu and the search bar to quickly find the icon you seek.
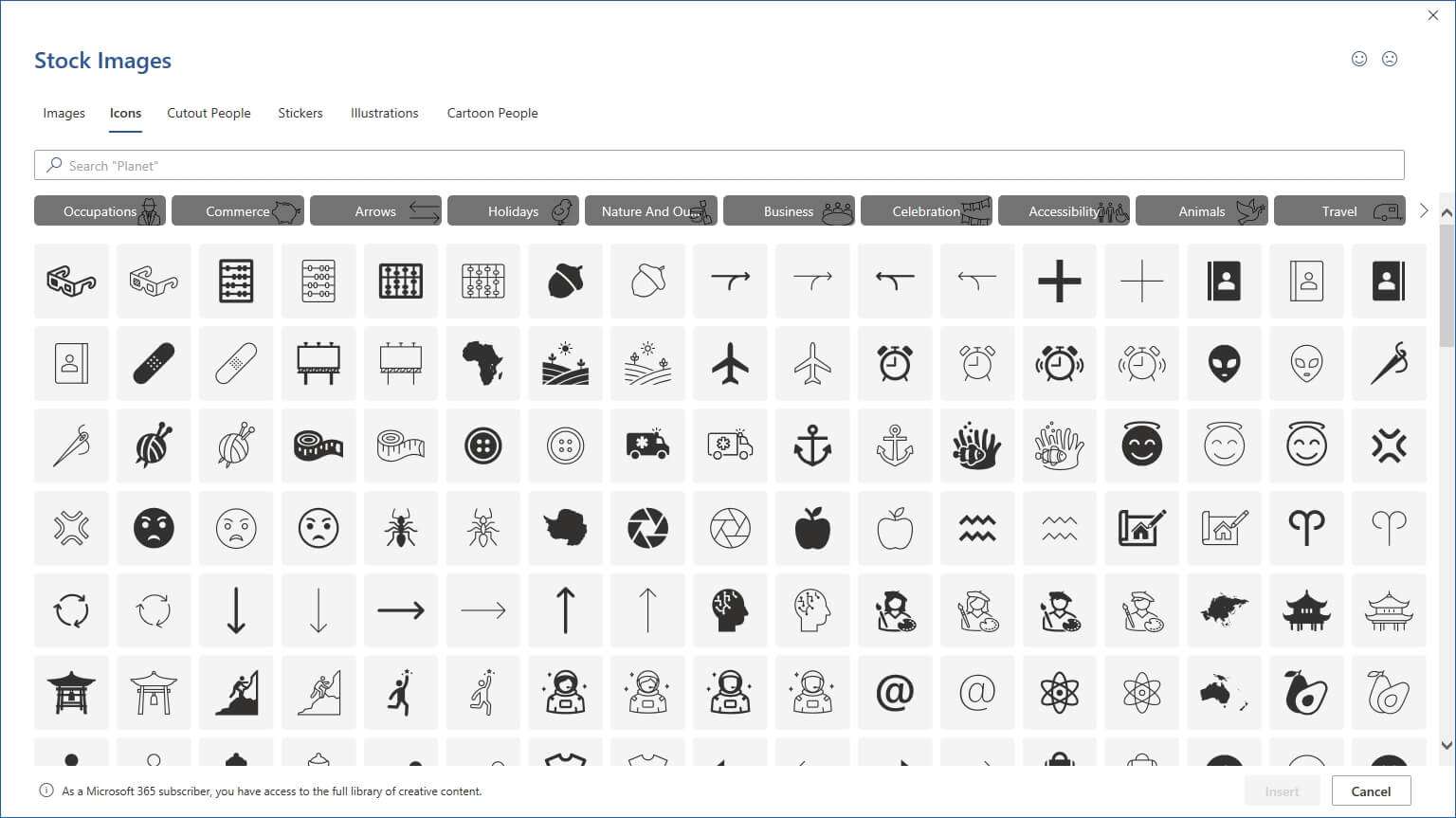
6. Once you found it, click the icon, and hit the Insert button.
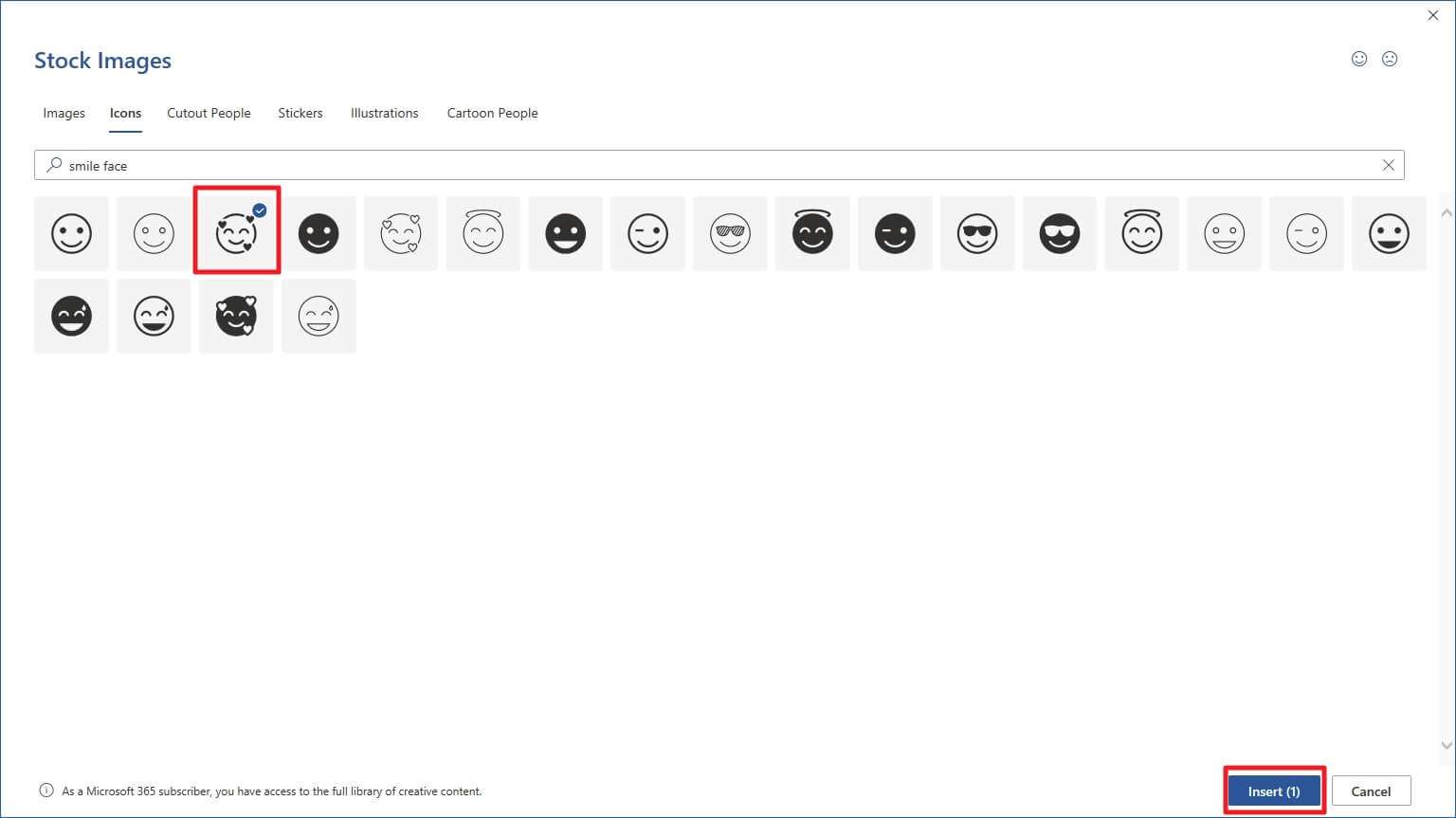
7. The icon will be inserted into the area of your choice. If it’s too big or too small, you can always resize it later.
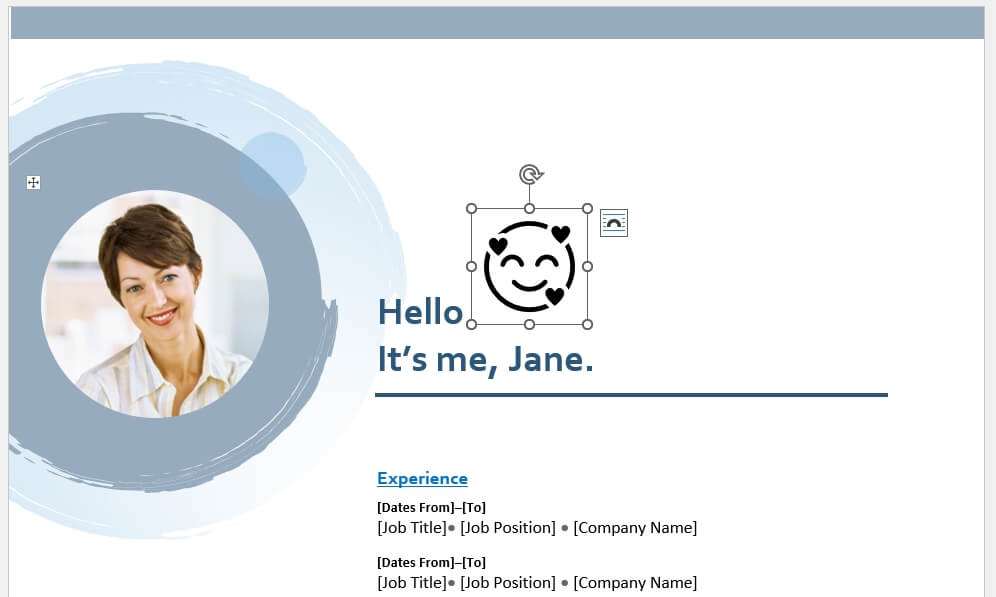
8. You can also change its position and color to match the document and branding. Further customizations can be found under the Graphics Format menu.
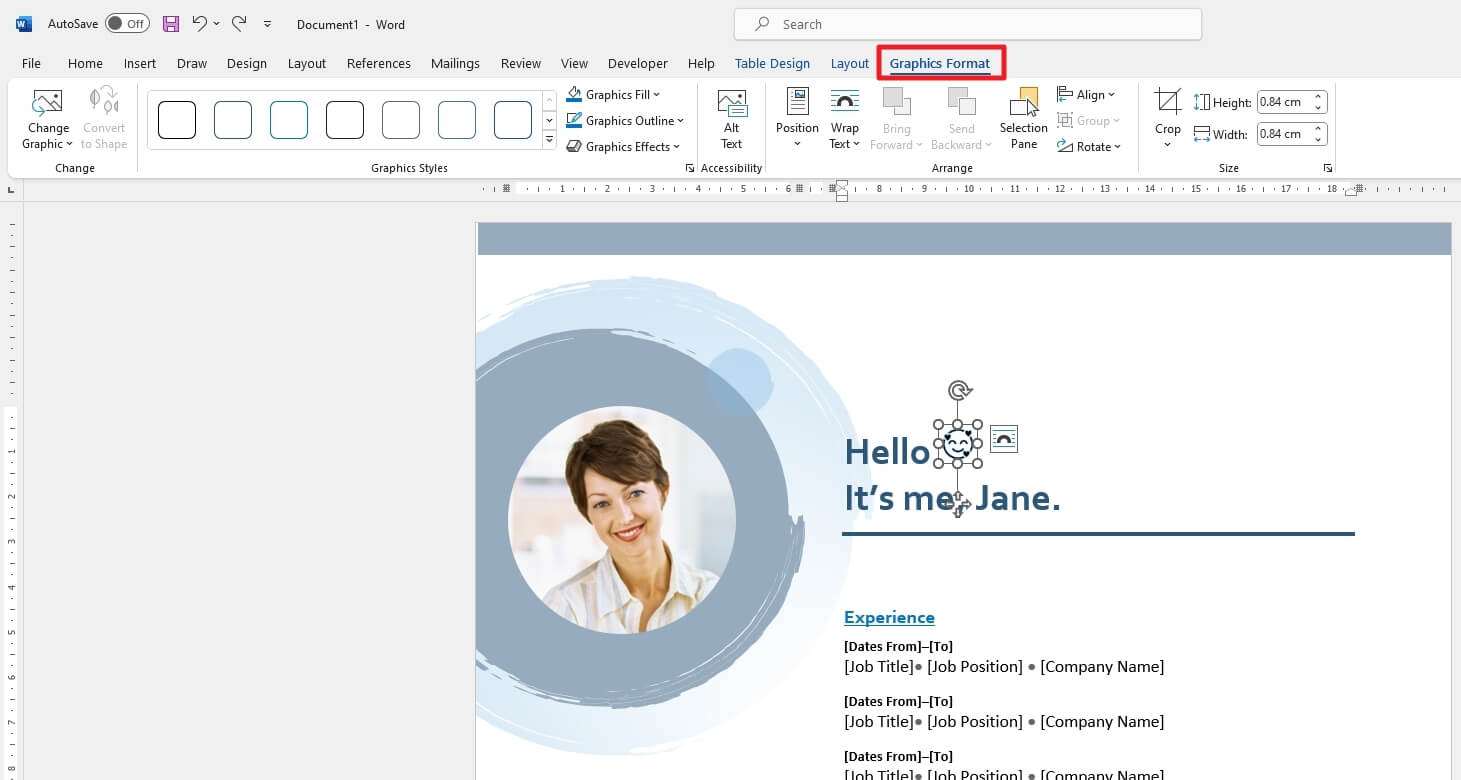
9. And there you go! You have just inserted an icon into Microsoft Word.
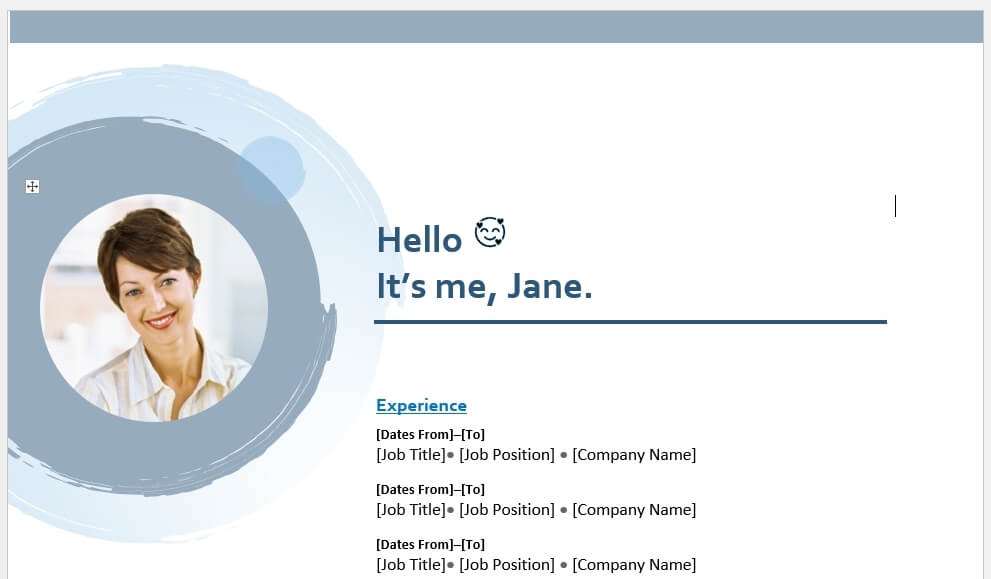
Method two: Inserting icons as pictures
Another method that I think is the easiest is by downloading the icon file online and inserting it as a picture into your Word document. There are plenty of sources to get high-quality icons, such as Flat Icons, Flaticon, and Streamline HQ. Additionally, these websites offer a vector format that lets you modify the shape and even inflate the dimension without damaging the visual quality.
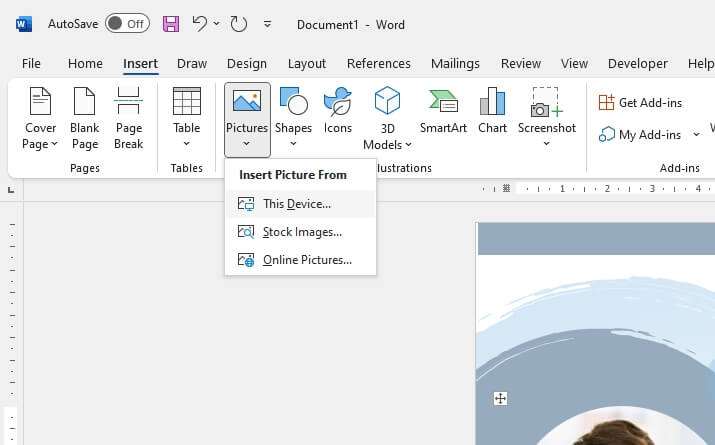
For the non-365 subscribers, this is probably the best way to get icons to the document. I would also point out that you can use emojis on your document instead.
Frequently Asked Questions
How do you add Icons to Microsoft Word?
To add icons to Microsoft Word, you can select Insert > Icons. This feature is available only to Microsoft 365 subscribers for Windows desktop clients. Select as many icons as you want, and then choose Insert at the lower right. You can rotate, color, and resize them by using the options on the Graphics Format tab.
Why can’t I find Icons in Word?
If you can’t find icons in Word, it may be because this feature is available only to Microsoft 365 subscribers for Windows desktop clients.
How do I insert an icon in Word for Mac?
To insert an icon in Word for Mac, click Insert > Icons. Scroll through the icons or jump to a category by clicking the name in the left pane. Select the icon you want, and then select Insert. You can also use the Character Viewer to add special characters and symbols to text, such as math symbols, Latin characters, and pictographs.