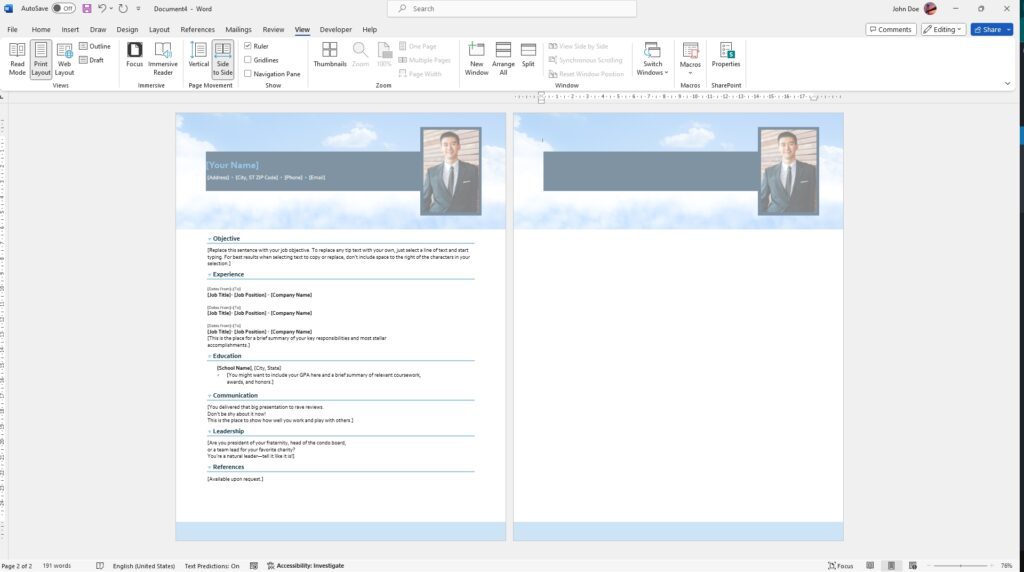Adding new pages is an essential skill when using Microsoft Word. Whether you are writing a long report, creating a book manuscript, or designing a brochure, you will likely need to insert new pages into your document. In this tutorial, we will cover several methods for adding pages in Word, including inserting blank pages, page breaks, cover pages, and section breaks.
When to Add New Pages
There are a few common situations when you may want to add a new page in Word:
- Starting a new chapter or section: The most obvious case is when you want to start a new chapter, unit, or major section. Inserting a page break clearly delineates separate sections.
- Adding space between content: Sometimes your document just needs a little more room to breathe. Blank pages and page breaks give you control over spacing out content.
- Changing page layout or formatting: Using section breaks allows you to divide your document into segments with distinct page layouts, margins, orientations, etc.
- Creating specialized pages: Cover pages, tables of contents, bibliographies, and appendices should start on their own pages.
Method 1: Insert Blank Page
The quickest way to add a new page is to insert a blank page. This places an entirely empty page without affecting surrounding content.
To insert a blank page:
- Place your cursor where you want the new page to start. This can be anywhere in the document.
- Go to the Insert tab.
- Click Blank Page in the Pages group. Insert Blank Page
A blank page is added after the insertion point, ready for you to fill with text or images.
Tip: You can also right-click and select Insert Blank Page from the context menu.
Method 2: Insert Page Break
Another option is adding a page break rather than an entirely blank page. A page break pushes content after the break onto a new page.
To insert a page break:
- Place your cursor where you want to start the next page.
- Go to the Insert tab.
- Click Page Break in the Pages group. Insert Page Break
Text or images after the page break will now start at the top of the next page.
Note: You can also insert a page break by pressing Ctrl + Enter on your keyboard.
Method 3: Insert Cover Page
For formal documents like reports and proposals, you may want to add a cover page. Word’s cover page tool allows you to easily add and customize a title page.
To add a cover page:
- Go to the Insert tab.
- Click Cover Page in the Pages group.
- Select a cover page template from the gallery. Insert Cover Page
- Replace the sample text with your actual title, subtitle, author name, etc.
- Optionally, add images or formatting to customize the cover page.
Method 4: Insert Section Breaks
Section breaks allow you to divide your document into segments with unique page numbering, margins, page orientations, columns, and more. This is useful for creating an appendix, bibliography, or pages with landscape orientation.
To insert a section break:
- Place your cursor where you want to start the new section.
- Go to the Layout tab.
- Click Breaks and select a section break type:
- Next Page: Starts new section on next page
- Continuous: Starts new section on same page
- Even Page or Odd Page: Starts on next even/odd page
Section Breaks
You can now apply different formatting to the new section.
Customizing New Pages
Once you’ve inserted a new page, you can add content or customize the layout:
- Type or paste text, images, charts, tables, etc.
- Adjust margins, orientation, columns, and other page layout settings
- Add page numbers, headers, footers, borders, background color
Make sure to save your document frequently as you work!
Conclusion
Adding new pages is easy in Word thanks to tools like blank pages, page breaks, cover pages, and section breaks. By mastering these page insertion methods, you can take control of spacing, formatting, and layout in your documents.
As you write and design documents, don’t be afraid to add pages whenever you need to adjust content flow, change styling, or start new sections. With a little practice, you’ll soon be able to divide up your documents professionally.