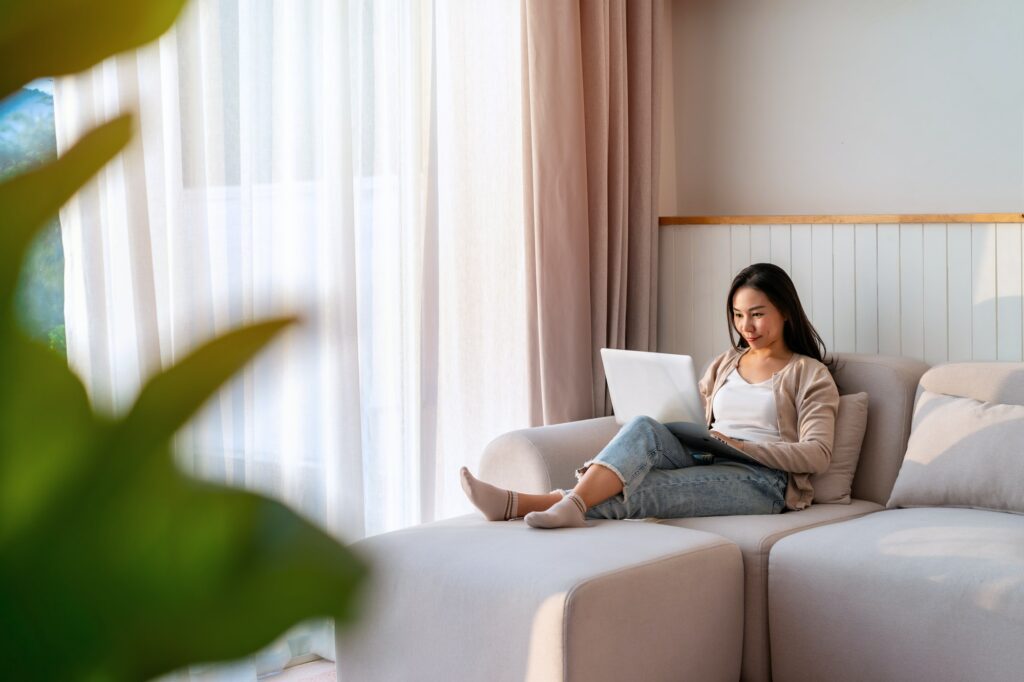Properly formatting citations is an important part of academic and professional writing. Indenting citations helps distinguish them from the body text and makes papers easier to read. This article will teach you how to correctly indent citations on Microsoft Word using different citation styles like MLA, APA, and Chicago.
Why Indent Citations?
Indenting citations serves multiple purposes:
- Visually separates citations from body text so readers can easily differentiate between your writing and referenced sources. This improves readability.
- Allows readers to quickly scan lengthy bibliographies and works cited pages by making each citation a distinct block. The indentation draws the eye down the left margin.
- Provides visual consistency if you have multiple citations from the same author. Indenting keeps citations neat and organized.
- Proper formatting for major citation styles like MLA, APA, and Chicago requires citations to have hanging indents. Failing to indent citations appropriately can result in lost points for formal papers.
How to Indent Citations in Word
Indenting citations properly requires using hanging indents, which indent all lines after the first line in a paragraph. Here are step-by-step instructions for indenting citations in Word:
1. Highlight the Citation Text
First, highlight the text you want to indent. Typically, this would be an entire citation you want to format.
Pro Tip: Apply formatting before you insert citations so existing citations move automatically when adding new ones.
2. Open the Paragraph Dialog Box
Next, open the “Paragraph” dialog box by:
- PC: Right-click highlighted text and select “Paragraph”
- Mac: Go to Format > Paragraph
3. Select Hanging Indent
In the “Indentation” section, use the “Special” dropdown menu to choose “Hanging.” This indents all lines except the first line.
4. Set Indentation Amount
In the “By” field, enter 0.5 inches to meet requirements for most citation styles.
5. Apply Changes
Click “OK” to apply the hanging indentation. The citation text should now have the proper indent formatting.
Repeat this process for each individual citation you need to indent. Alternatively, you can save the settings as a Word style for reuse.
Indenting Multiple Citations
Applying hanging indents one-by-one to citations can be tedious. Here are two quicker approaches for indenting multiple citations:
Use Keyboard Shortcuts
PC: Ctrl + T
Mac: ⌘ + T
This automatically indents highlighted text with 0.5 inch hanging indents.
Create and Apply Styles
You can save your indentation settings as a Word style for reuse:
- After formatting a citation, right click it and select “Styles” > “Create new style from formatting.”
- Name the style something like “APA Citation.”
- Highlight additional citations and apply your saved style to indent them.
Adjusting Indented Citations
If you need to adjust an indented citation, edit the style or redo the indentation steps:
- Update style: If you used a style, edit it to update all citations at once.
- Redo indentation: If citations were done manually, redo steps for the revised citations.
This allows you to efficiently update citations if content changes.
Indenting Different Citation Styles
While the indentation process is the same across styles, the specific requirements differ:
MLA Citations
MLA requires hanging indents and 0.5 inch indentation for citations. Follow the steps in this guide for proper MLA indentation.
APA Citations
APA also uses hanging indents with a 0.5 inch indentation. The indentation applies to the full reference list as well as individual citations.
Chicago Style Citations
Chicago style is unique in that only the second and subsequent lines of citations should be indented using a 0.5 inch hanging indent.
Tip: For Chicago style, apply the hanging indent to citations starting from the second line.
Troubleshooting Indentation Issues
Here are solutions to common indentation formatting issues:
- Text not indenting properly: Remove manual spacing or alignment before indenting.
- Large gaps in citations: Disable spacing around paragraphs.
- Citation moves away from text: Anchor citation by typing text or page break above it.
- Indentation applies incorrectly: Ensure style uses “hanging” not “first line.”
Conclusion
Whether you’re adhering to MLA, APA, or Chicago style formatting rules, indenting citations properly gives your papers a polished, professional look. Manually applying hanging indents takes only seconds once you know the steps. You can also speed up formatting by creating and quickly applying custom Word styles for your indented citations.
Implement these indentation best practices for citations on Microsoft Word to take your academic writing to the next level. Let us know in the comments if you have any other citation formatting tips and tricks!