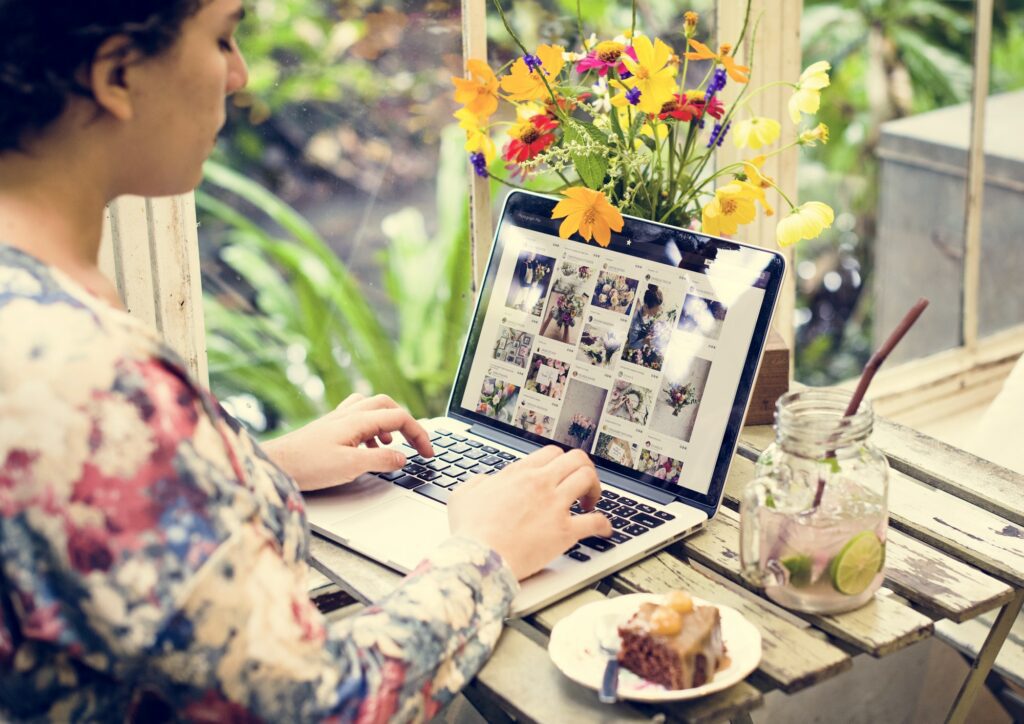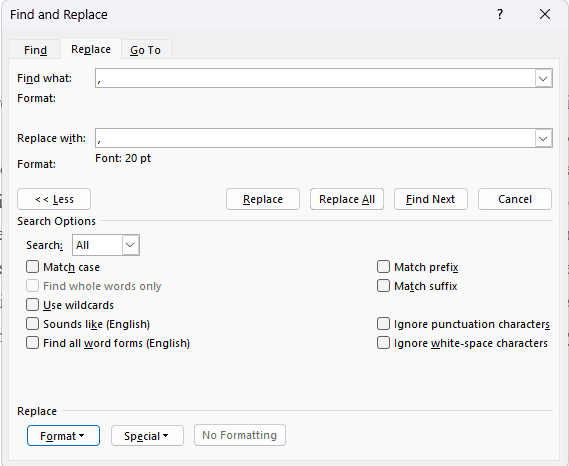Properly formatting tables in Word documents through techniques like indentation can make your content more visually organized and easier to read. However, you can’t simply highlight an entire table and indent it like you would paragraphs of text since tables are more complex objects in Word. Fortunately, there are a couple straightforward methods to indent an entire table in Word while maintaining all existing formatting.
Why Indent Tables in Word Documents
Before getting into the step-by-step instructions, understanding why you might want to indent tables in Word can help you employ this technique more effectively:
- Improve document aesthetics: Indenting tables pushes them in from the margins and creates more whitespace around the content. This can improve the overall look of your document.
- Help tables stand out: By indenting a table, you visually separate it from the body text, making it easier for readers to spot. This is especially helpful for long documents.
- Organize content: Indenting related tables to the same position allows you to organize them more cleanly and maintain consistency across your document.
- Offset text wrap: If you have text wrapped around a table, increasing the indent pulls the table further from the text to make it more distinct.
Method 1: Drag the Table Handle
The quickest and easiest way to indent an entire table in Word is by clicking and dragging the table handle:
Step 1: Click the Table Handle
The small square in the upper left corner of the table borders is called the table handle. Hover over it until your mouse cursor changes to a four-headed arrow.
Step 2: Drag Left or Right
While holding down your mouse button, drag the table handle left or right. This will indent the entire table while maintaining all existing formatting.
Dragging the table handle to indent a table in Word
This method allows you to quickly eyeball the indentation amount by visually positioning the table. However, it doesn’t offer precise indentation values. For that, use the next method.
Method 2: Use Table Properties
For more control over the indentation amount, you can set it precisely in the Table Properties menu:
Step 1: Right Click and Select Table Properties
Right click anywhere inside the table borders and choose Table Properties from the context menu:
Opening the Table Properties menu from the right-click context menu
Step 2: Enter Indent Value
In the Table tab of the Table Properties menu, locate the “Indent from left” field and enter your desired indentation amount:
Specifying an indentation value in the Table Properties menu
You can enter indent values in different units of measurement:
- Inches
- Centimeters
- Points
- Picas
So for example, you may indent a table by 0.5 inches, 2 cm, 36 points, and so on. Play around with different values to get the visual offset you want.
Step 3: Click OK
After entering an indentation amount, click OK to apply it. The entire table will now be indented while maintaining all existing formatting.
Additional Tips for Indenting Tables
Here are some additional pointers for effectively indenting tables in Word:
Align your table: You can choose from left, center, and right alignment options for tables in the Table Properties menu. Center alignment often works well for indented tables.
Watch out for page breaks: If your indented table flows across pages, the indentation can be lost or overlap with text. Consider anchoring wide tables to prevent this.
Use table styles for consistency: Creating a custom table style with your preferred indent applied makes it easy to maintain a consistent look.
Repeat header rows if your table spans multiple pages to help readability.
Conclusion
Indenting tables in Word is a simple matter of leveraging the built-in table handle drag method or precisely setting indent values in Table Properties. Taking the time to properly indent tables in your longer Word documents can really help improve readability and aesthetics. The minor effort pays off by enhancing the presentation and organization of your content.
By mastering table indentation along with other formatting techniques, you can produce Word documents with polished, professional looking tables. So leverage indentation to make your tables stand out on the page!