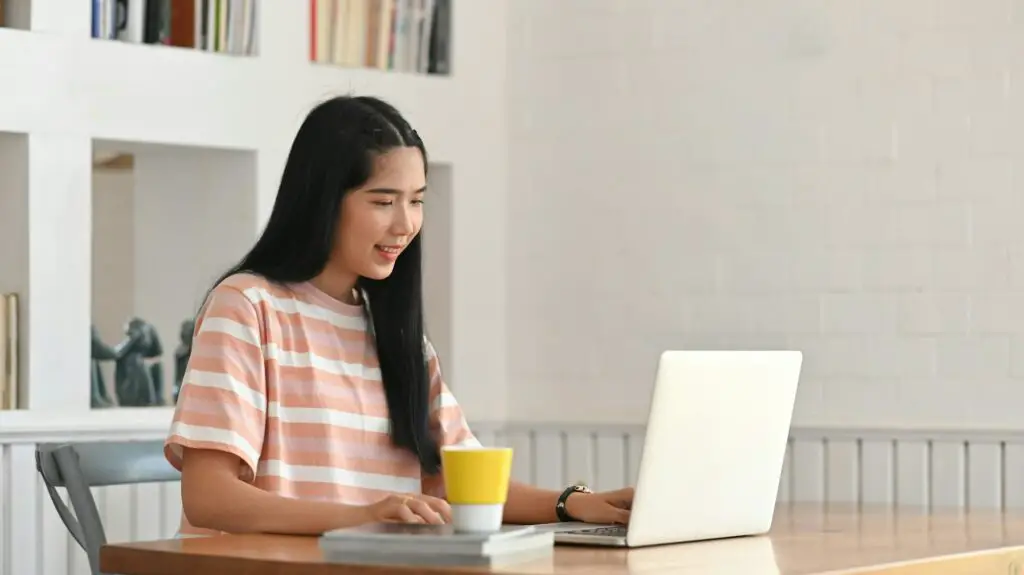Microsoft Word’s commenting feature allows collaborators to provide feedback and suggestions on a document. However, too many comments can clutter your document and impact readability. Fortunately, Word provides several options to hide or remove comments. This guide will walk you through the steps.
Why Hide or Delete Comments?
Here are some common reasons you may want to hide or delete comments in Word:
- Reduce visual clutter – Too many comments crowded in the margins can make your document look messy and hard to read. Hiding them declutters the page.
- Focus on content – If you want to proofread the actual text without distractions, hiding comments lets you concentrate.
- Print clean copies – Any markup like comments won’t print by default. But hiding them ensures no trace appears.
- Remove resolved threads – Once you address a comment, deleting it clears up space.
- Send final drafts – Collaborators shouldn’t see editorial commentary meant for you. Hiding it professionalizes your document.
Hide All Comments (But Keep Them Accessible)
If you want to temporarily conceal comments to minimize clutter, there are a couple straightforward ways to hide them in Word:
Option 1: Turn off “Show Comments”
- Click the Review tab
- In the Comments group, click Show Comments to toggle the option off
- Comment indicators will remain in place, but the comment text disappears
- Click indicators to view hidden comments whenever needed
Option 2: Change the Displayed Markup
- Go to the Review tab > Tracking group
- Open the Display for Review menu
- Choose No Markup
- All markup and comments will be hidden
- Select Simple Markup later to show comments again
The main difference between these options is the first leaves comment indicators visible, while the second hides any sign of markup.
Permanently Delete Individual Comments
To completely remove select comments from a Word document, deleting them is better than just hiding:
- Right-click the comment text
- Choose Delete Comment
- The comment and any nested replies will vanish
- Repeat with any other unnecessary comments
You can also delete comments through the Review tab:
- Click the comment to select it
- Go to Review > Delete
- Choose Delete Comment
Deleted comments cannot be recovered, so be certain before removing a comment for good.
Remove All Comments at Once
If you want to strip all comments from a document in one step, it’s simple:
- Go to the Review tab
- Click the drop-down arrow under Delete
- Select Delete All Comments in Document
- Every comment will instantly disappear
Again, keep in mind that mass deleting comments is permanent. If you might need the feedback later, hiding is a better initial option.
Disable Comments Entirely
If you want to prevent anyone from adding comments at all in a Word document, you can disable the feature entirely:
- Select File > Options to open the Word Options pane
- Navigate to the General tab
- Uncheck the box for Enable Comments
- Click OK to apply the change
Now the document won’t show comment indicators or allow collaborators to add new comments. Reverse the steps to reactivate commenting.
Use the Comments Pane
The Comments pane gives you another way to manage comments. Open it by clicking View Comments in the Review tab. This pane lists all comments in a vertical task pane.
From here, you can select comments to:
- Delete with the trash can icon
- Mark as Done with the checkbox
- Filter by author, date, status or text
- Sort comments
The pane also lets you see resolved comments hidden elsewhere.
Print Comment-Free Copies
By default, Word won’t print markup like comments. But to guarantee a pristine hard copy:
- Click File > Print to open the print window
- Under Settings, choose Print All Pages
- Under Page Range, select Document showing markup
- This omits any hidden markup or comments from prints
Work With Modern Comments
Microsoft recently introduced “modern comments” to Word, aligned across Office products. They give you more control through options to:
- Edit privately before posting publically
- Tag collaborators with @mentions
- Mark threads as resolved
- Assign comments as tasks
Check if your Word version supports modern comments and take advantage of the features to streamline workflows.
Wrap Up
Whether you want to briefly hide comments to focus or permanently delete them to keep document drafts clean, Word provides the tools. Use the techniques in this guide to declutter pages, send polished drafts, and otherwise wrangle comments in your Word documents.
Hiding and revealing comments is easy to toggle on and off. But keep in mind that outright deleting comments is permanent. Be sure you won’t need the feedback before erasing it forever!
With the ability to conceal, remove, or disable comments, you can keep your Word documents organized. And leverage modern tools to collaborate smoothly through the entire writing and editing process.
Now you have the knowledge to handle comments proficiently across any version of Microsoft Word!