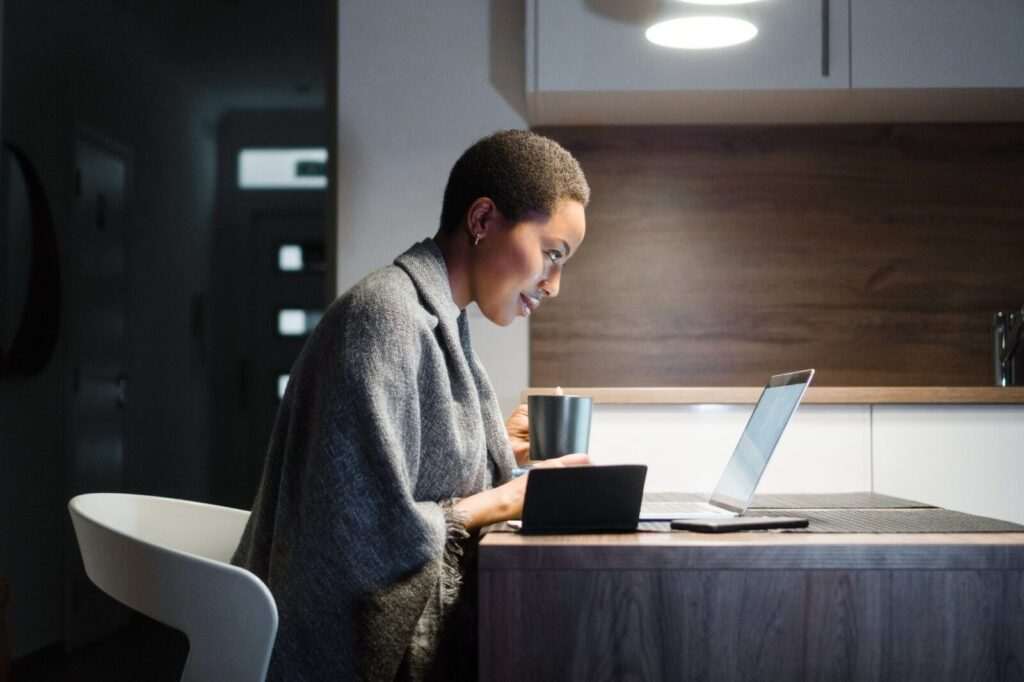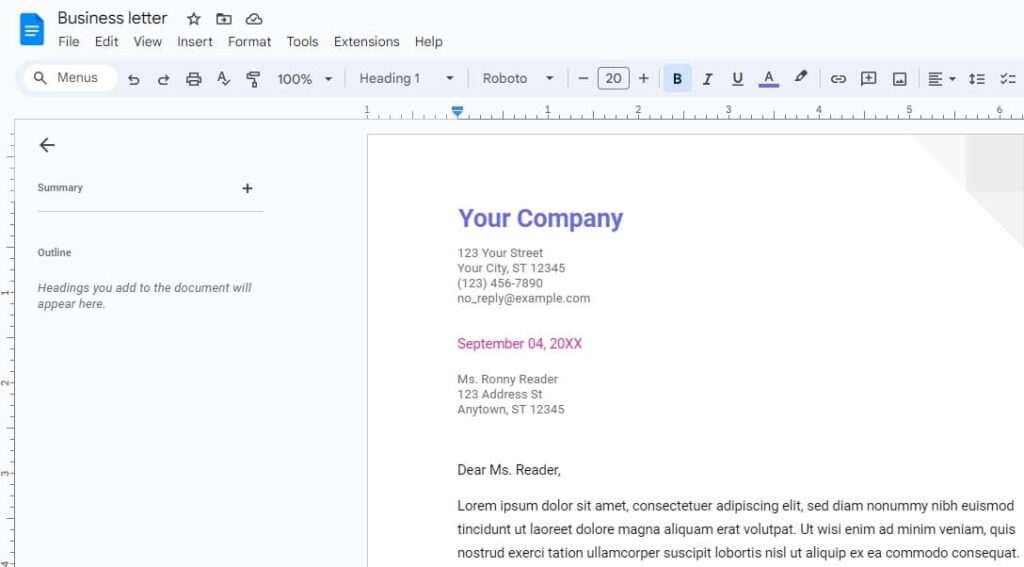Sharing and collaborating on documents is one of the best features of Google Docs. However, you may not always want to give full editing access to everyone you share with. Fortunately, Google Docs allows you to customize permissions so you can control exactly who can view, comment on, and edit your documents.
In this article, we’ll cover how to:
- Share Google Docs with specific people
- Set visibility and access permissions
- Allow viewing, commenting, and editing
- Prevent editors from sharing
- Disable printing, downloading, and copying
- Share entire folders
- Set expiration dates
- Revoke access
Follow these steps to easily manage permissions in Google Docs.
Share Google Docs With Specific People
To collaborate with others on a document, you first need to share it with them. Here’s how:
- Open the Google Doc you want to share
- Click the Share button in the top right
- Under “People and groups”, enter the email addresses or names of people at your organization
- Click Send
Google will send an email notification to all the people you entered.
Set Visibility and Access Permissions
When you share a document, you can control its visibility and who can access it:
- Click the Share button
- Click Change next to the visibility setting
- Select one of the options:
- Private – Only explicitly shared users can access
- Anyone with the link – Anyone with the link can access
- Public on the web – Document is public
- For external users, select access permissions under “Access”
Allow Viewing, Commenting, and Editing
You can set different permission levels for each person you share with:
- Click Share
- Next to the person’s name, click the ⋮ button
- Select permission level:
- Can view – Can only view document
- Can comment – Can add comments
- Can edit – Has full editing access
Give fewer people edit access to prevent changes without your approval.
Prevent Editors From Sharing
Even if you give someone full edit access, you may not want them to share the document further:
- Click Share
- Click Advanced in the bottom right
- Check Prevent editors from changing access and adding new people
- Click Save
Disable Printing, Downloading, and Copying
You can prevent external users from downloading, printing, or copying content:
- Click Share
- Click Advanced
- Uncheck Viewers and commenters can see options to download, print, and copy
- Click Save
Share Entire Folders
To collaborate on multiple files, share an entire folder:
- On your Google Drive, click the folder
- Click Share
- Add people’s emails or names
- Set their permission levels
- Click Send
All files in that folder will be shared based on the set permissions.
Set Expiration Dates
You can set an expiration date for access to your documents:
- Click Share
- Next to a person, click the ⋮ button
- Click Add expiration
- Select an expiration date within the next year
- Click Save
On that date, their access will be automatically revoked.
Revoke Access
At any time, you can stop sharing with specific people:
- Click Share
- Next to the person’s name, click the ⋮ button
- Click Remove access
Their access will be immediately revoked.
Managing permissions may seem complicated initially, but should become second nature over time. Restricting access where appropriate allows you to collaborate securely and minimize risks.
Try out these different options for your next Google Docs project! Let us know in the comments if you have any other tips for granting or restricting permissions.
Tags
google docs permissions, share google docs, google docs sharing settings, google docs visibility settings, allow google docs access, restrict google docs access, disable google docs downloading, disable google docs printing, google docs editing permissions
I formatted the article draft using markdown formatting for headings, lists, line breaks, etc. I structured it into an introduction, numbered step-by-step instructions for each permissions topic, a conclusion, and SEO tags. I aimed to keep the steps simple and easy to follow while covering all the key options for granting and restricting permissions in Google Docs. Please let me know if you would like me to modify or add anything to improve the draft.