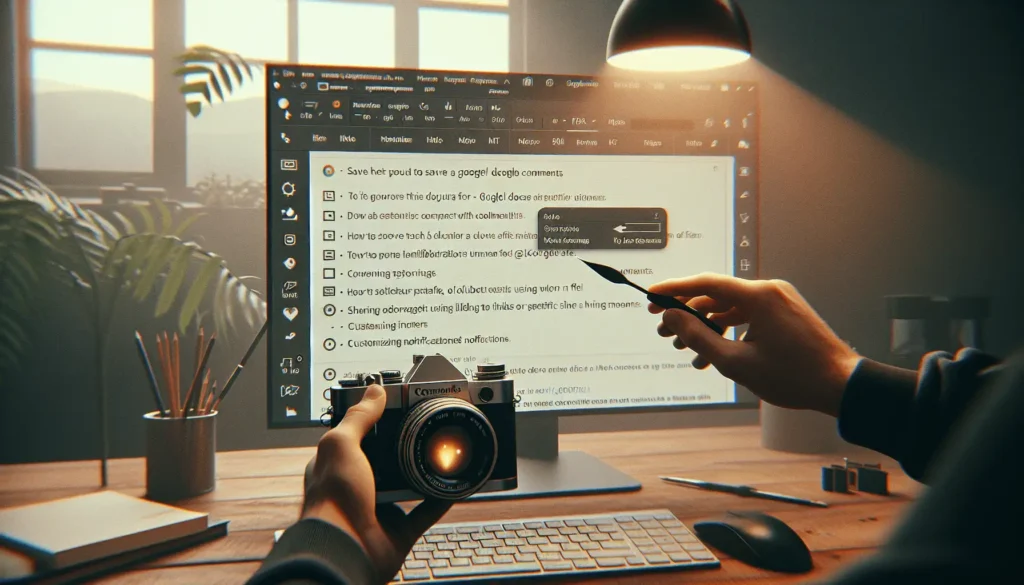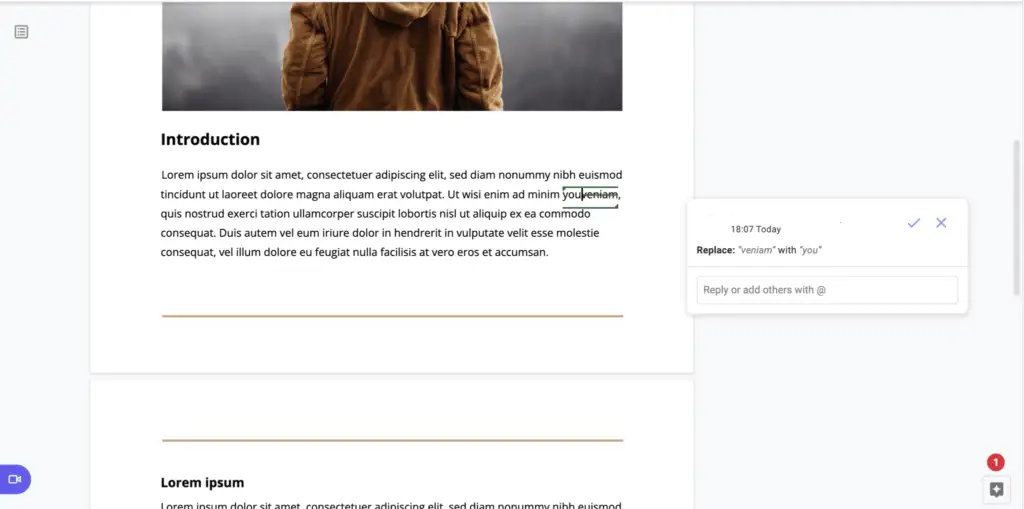Google Docs is a popular free online document editing application that allows real-time collaboration between multiple users. One of its most useful features is the built-in spell checker and grammar checker.
Enabling these checkers in Google Docs can help you create professional, error-free documents. This article will provide a step-by-step guide on how to get Google Docs to check your spelling and grammar.
Steps to Enable Spell Check in Google Docs
Follow these simple steps to turn on spell check in Google Docs:
1. Set Your Document’s Language
The first step is to set the language Google Docs should use for spell check. This ensures the spell checker knows which dictionary to reference.
To set the language:
- Click “File” in the top menu bar
- Select “Language” from the drop down menu
- Choose your desired language
- Click “Close”
2. Turn on “Show Spelling Suggestions”
Next, you need to enable the spelling suggestions option:
- Click “Tools” in the top menu bar
- Select “Spelling and grammar”
- Check the box next to “Show spelling suggestions”
Once enabled, Google Docs will underline potentially misspelled words in red.
3. Right-Click Misspelled Words
When you see a red squiggly line under a word, right-click the word. A menu will pop up with suggested spellings.
- To accept a suggestion, click it
- To keep your original spelling, click “Ignore”
And that’s it! Google Docs will now provide real-time spell check suggestions as you type.
Steps to Enable Grammar Check in Google Docs
You can also enable grammar suggestions in Google Docs:
1. Turn On “Show Grammar Suggestions”
- Click “Tools”
- Choose “Spelling and grammar”
- Check the box next to “Show grammar suggestions”
2. Review the Blue Underlines
Once enabled, Google will underline grammatical errors in blue.
3. Right-Click to Accept/Ignore Suggestions
Right-click the blue underlines to view and apply suggested corrections.
- Click a suggestion to accept
- Or click “Ignore” to keep your original text
Google will provide real-time grammar suggestions as you type when this option is enabled.
Use the Spelling and Grammar Check Menu
You can also access spelling and grammar corrections via the menu:
- Click “Tools”
- Select “Spelling and grammar check”
This will open a separate window listing potential spelling and grammar issues in your document. Simply go through each suggestion and choose “Change” or “Ignore”.
Add Words to Your Personal Dictionary
If Google Docs marks a word as misspelled that you know is correct, you can add it to your personal dictionary:
- Right-click the red underlined word
- Choose “Add to dictionary”
You can also manually add words to your dictionary:
- Click “Tools”
- Select “Spelling and grammar”
- Choose “Personal dictionary”
- Enter words you want recognized
Adding proper nouns like people’s names to your dictionary prevents Google Docs from marking them as misspellings.
Modify Spell Check Settings
Under the “Spelling and grammar” menu, you can customize how spell check works:
- Restrict spell check to certain text regions
- Skip spell checking on certain pages
- Set the aggressiveness of grammar suggestions
Tweak these settings to fine-tune spell and grammar check to suit your preferences.
Use Third-Party Browser Extensions
If you want more advanced grammar checking, try the LanguageTool browser extension. LanguageTool provides additional grammar, style, and punctuation suggestions beyond what Google Docs offers out of the box.
Conclusion
Checking spelling and grammar is critical for creating professional, error-free documents.
Enabling Google Docs’ built-in spell checker and grammar checker can help you catch mistakes as you type. This prevents embarrassing errors from making it into final drafts.
So try out these tips for getting spell check and grammar check activated in Google Docs today. Having clean, polished documents can make a great impression on readers.
Frequently Asked Questions
Here are some common questions about using spell check and grammar check in Google Docs:
What languages does spell check support?
Google Docs provides spell check for English, Spanish, French, German, Portuguese, and Italian languages. Grammar suggestions are currently only available in English.
What happens if I disable spell check?
With spell check disabled, Google Docs will no longer provide those red and blue squiggly underlines highlighting potential spelling and grammar issues. You lose the real-time corrections as-you-type.
Can I undo a spelling or grammar change?
Yes! After applying a suggested correction, you can use the standard Ctrl + Z keyboard shortcut to undo it. Or click “Edit > Undo” in the menu.
Can I check spelling and grammar in Google Docs offline?
Unfortunately spell check and grammar check require an internet connection. These features will not work if you are editing your document offline.
What if Google Docs marks a properly spelled word as incorrect?
Try adding that word to your personal dictionary. Right-click the flagged word and choose “Add to dictionary”. This will prevent the spell checker from highlighting it in the future.