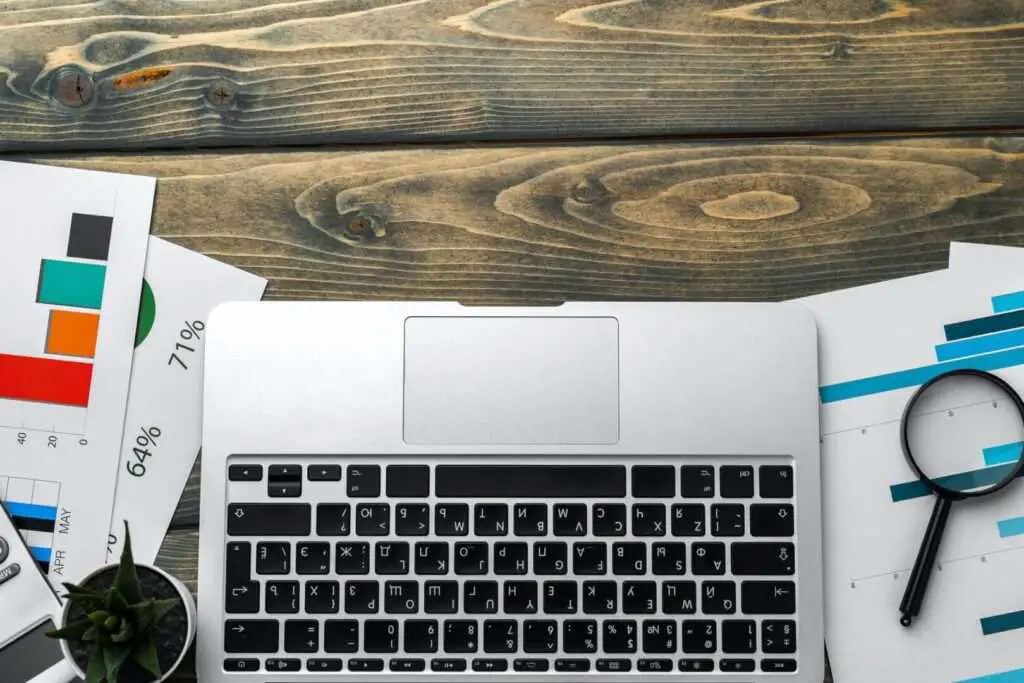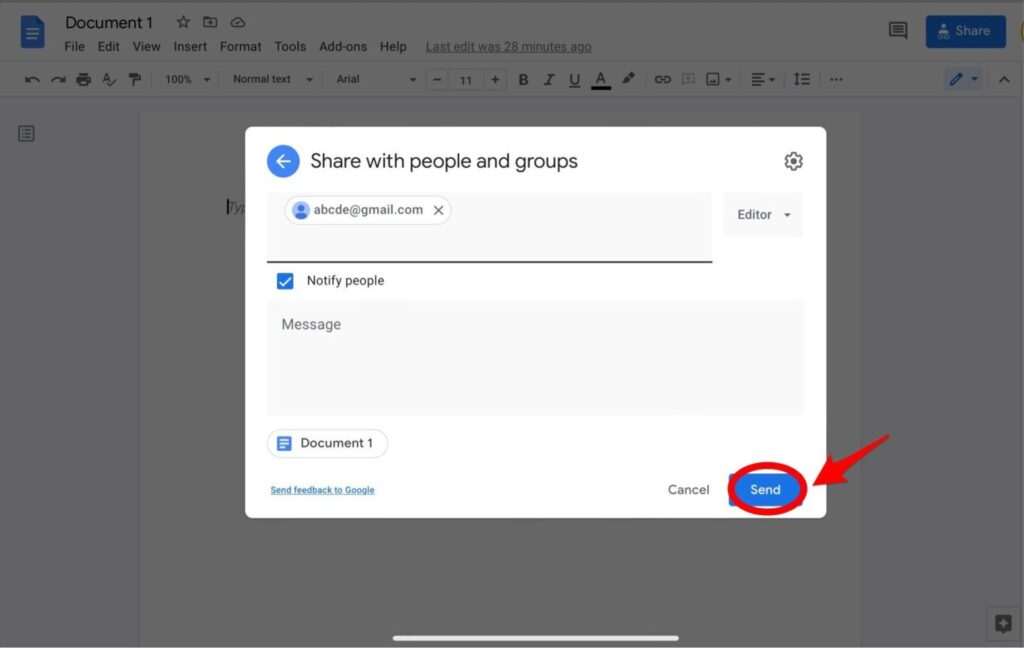Taking notes during meetings is an important task. As the designated note-taker, you need to quickly capture the key discussion points, decisions, action items and other details. This information not only helps meeting attendees recall what transpired but also provides an official record of the meeting.
Google Docs has a handy feature that gives you a jumpstart on meeting notes. With just a few clicks, you can create a template connected to a meeting on your calendar. The template contains sections for notes, action items, decisions and more.
Benefits of Using the Google Docs Meeting Notes Template
Using the meeting notes template in Google Docs offers several benefits:
Saves Time
You don’t need to set up a document and format sections for different types of notes. The template does this work for you. Everything is ready to go when the meeting starts.
Prepopulates Meeting Details
The template pulls in key details from the calendar event like title, date, time, location and attendees. You don’t have to manually enter any of this information.
Provides Structure
With designated sections for notes, action items, questions and decisions, the template provides structure for capturing different types of meeting notes. This organization keeps all the details clear.
Facilitates Sharing
After the meeting, you can easily share the Google Doc containing the notes with attendees using Google’s built-in sharing options. Everyone has access to the information discussed.
Step-by-Step Guide to Using the Meeting Notes Template
Follow these simple steps to utilize the meeting notes template:
1. Open Your Google Docs Account
Go to Google Docs and sign into your Google account. Use the same account your meetings are scheduled on in Google Calendar.
2. Create a New Document
Click the “+” button to create a new document. This is where your meeting notes template will be inserted.
3. Click “Insert” and Select “Template”
In the toolbar, click the “Insert” option and choose “Template” from the dropdown menu.
4. Choose the Meeting Notes Template
A panel will open on the right side containing various template options. Click the “Meeting notes” template to add it to your document.
5. Select Your Meeting
A dropdown will appear at the top of the template with scheduled meetings from your Google Calendar. Choose the relevant meeting to connect the notes.
Once selected, the template will populate with the meeting’s title, date/time, location and attendee list. Designated sections for notes, action items, questions and decisions are also provided.
6. Take Notes During Your Meeting
With the template inserted and connected to the right meeting, you’re ready to take notes! Capture all key details in the appropriate sections of the template.
After the meeting concludes, you can share the document with attendees or other stakeholders that need access to what was discussed.
Customizing the Template
The pre-made meeting notes template contains the most common sections for notes, but you can customize it as needed.
Add More Sections
Use the “+” buttons in the template to add more sections for meeting details you want to capture. Name the section appropriately.
Change Section Names
Don’t like the default section names? Simply click the name and edit it. For example, you may want a section called “Follow Ups” instead of “Action Items”.
Rearrange Sections
Click and drag sections to reorder them. Put the most relevant sections at the top for easier access.
Delete Sections
If there are sections you know you won’t use, delete them. Hover over the section and click the trash can icon that appears.
The meeting notes template is designed to help you quickly organize meeting details in Google Docs. With the ability to connect notes to calendar appointments and customize sections, it’s a valuable tool for any notetaker. Use it to make your documentation tasks easier.
Frequently Asked Questions
Can I access the meeting notes template on mobile devices?
Unfortunately, the meeting notes template in Google Docs is only available on the web at this time. It does not appear as an option when creating documents on the Google Docs mobile app.
What if I don’t see the meeting I want to connect notes to?
If you don’t see the relevant meeting in the dropdown menu, it likely wasn’t scheduled through the Google account you are currently signed into. Switch to the account that created the meeting on Google Calendar to access it.
What permissions do I need to use the meeting notes template?
To utilize the template, you need edit access to the Google Doc and read access to the Google Calendar event. These permissions allow you to view meeting details and take notes.
Can I save meeting notes templates for reuse?
Yes! Once you create a template and customize sections to your preference, you can save it as a template in Google Docs to reuse. Click “File > Save as template” to add it to your template gallery.