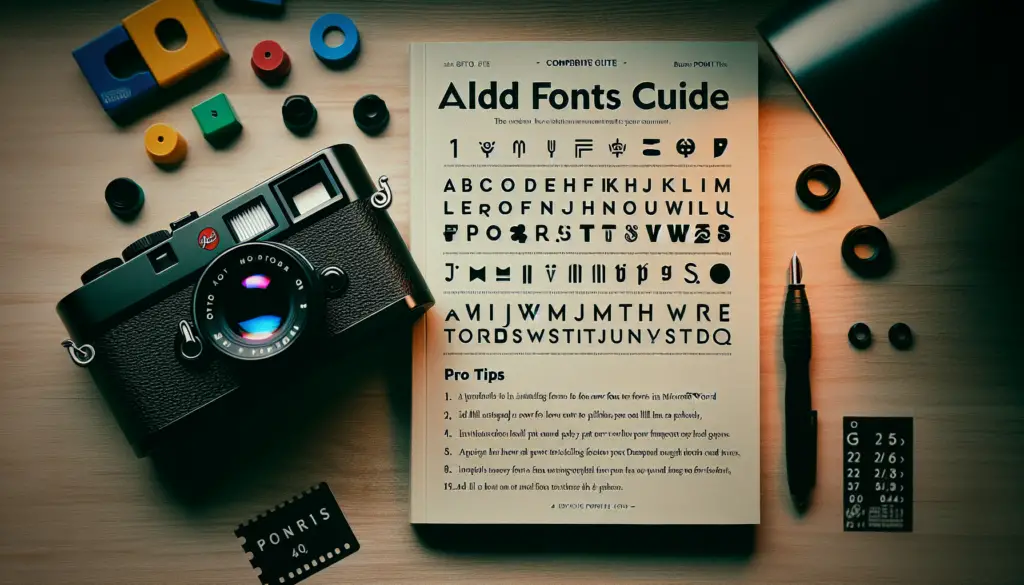Text boxes in Microsoft Word allow you to highlight important information, make text stand out, and draw attention to specific parts of your document. You can customize the design of text boxes by changing their shape, color, borders, and more to suit your needs.
In this article, I’ll walk you through the steps to add custom designed text boxes in Word documents to make them more visually appealing.
Prerequisites
Before we get started, make sure you have the following:
- Microsoft Word installed on your Windows or Mac computer
- A Word document open to add text boxes to
- Basic familiarity with Microsoft Word
If you need any help with the prerequisites, refer to Microsoft’s Word support documentation.
Step 1: Insert a Text Box
To add a text box in your Word document:
- Navigate to the Insert tab
- In the Text section, click on Text Box
- Select Draw Text Box from the dropdown menu
This will allow you to draw a custom text box instead of using a predefined style.
Insert text box in word
Step 2: Draw the Text Box
After selecting the draw text box option, your cursor will change to a crosshair.
To draw the text box:
- Click and drag to draw a text box of your desired size
- Release the mouse once the text box is the size you need
You can resize or reposition the text box later on if you need to.
Step 3: Add Text
To add text inside your custom text box:
- Click inside the text box to place the cursor
- Type the text you want displayed inside the box
Format or style the text as desired using Word’s formatting options.
Step 4: Format the Text Box
To format the overall design of the text box:
- Click on the border of the text box to select it
- Navigate to the Format tab in the toolbar
- Use the various formatting options to customize the box
Some key options:
- Shape Styles – Change colors, effects
- Shape Fill – Solid color, gradient, pattern, and more
- Shape Outline – Color, weight, and dashed lines
- Shape Effects – Shadows, glows, soft edges, 3-D rotation
Experiment with different formatting combinations until you achieve the desired style.
Format text box in word
Step 5: Resize, Move, and Layer Text Boxes
To further customize the layout and positioning of your text box:
- Click and drag the handles on the edges and corners to resize
- Click and drag the text box to any location on the page
- Layer text boxes using the Bring Forward and Send Backward options
Tip: Group related text boxes to move them together.
Step 6: Save the Text Box to the Gallery
To save your custom text box design so you can quickly reuse it:
- Right-click on the text box and select Save as Building Block
- Give it a name and save it to the text box gallery
- Access this custom text box anytime from the Text Box dropdown in Insert tab
Extra Tips and Tricks
- Link text boxes together so text flows between them
- Wrap text around the text box edges
- Make text boxes transparent by removing the fill color
- Rotate text boxes or stack them at angles
- Animate text box entry on page load using Morph transitions
The possibilities are endless when it comes to designing eye-catching text boxes in Word!
Conclusion
With these steps, you should now feel comfortable adding and formatting custom text boxes to make parts of your Word documents stand out.
Use this powerful tool to draw attention to key messages, highlight important text, and make your documents visually appealing.
Let me know in the comments if you have any other tips or tricks for designing text boxes in Word!